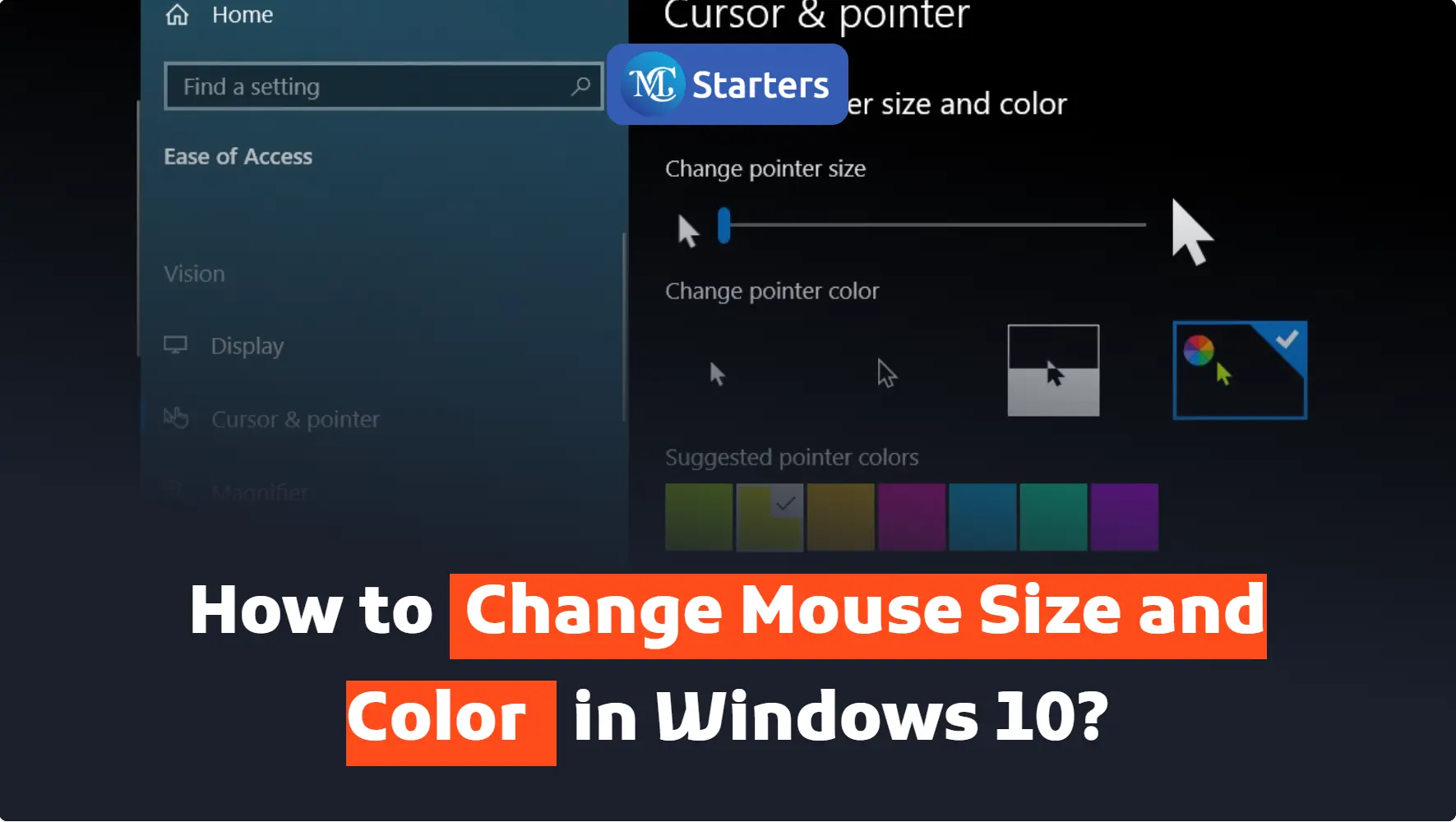3 Ways to Create a Folder in Windows 10 and 11?
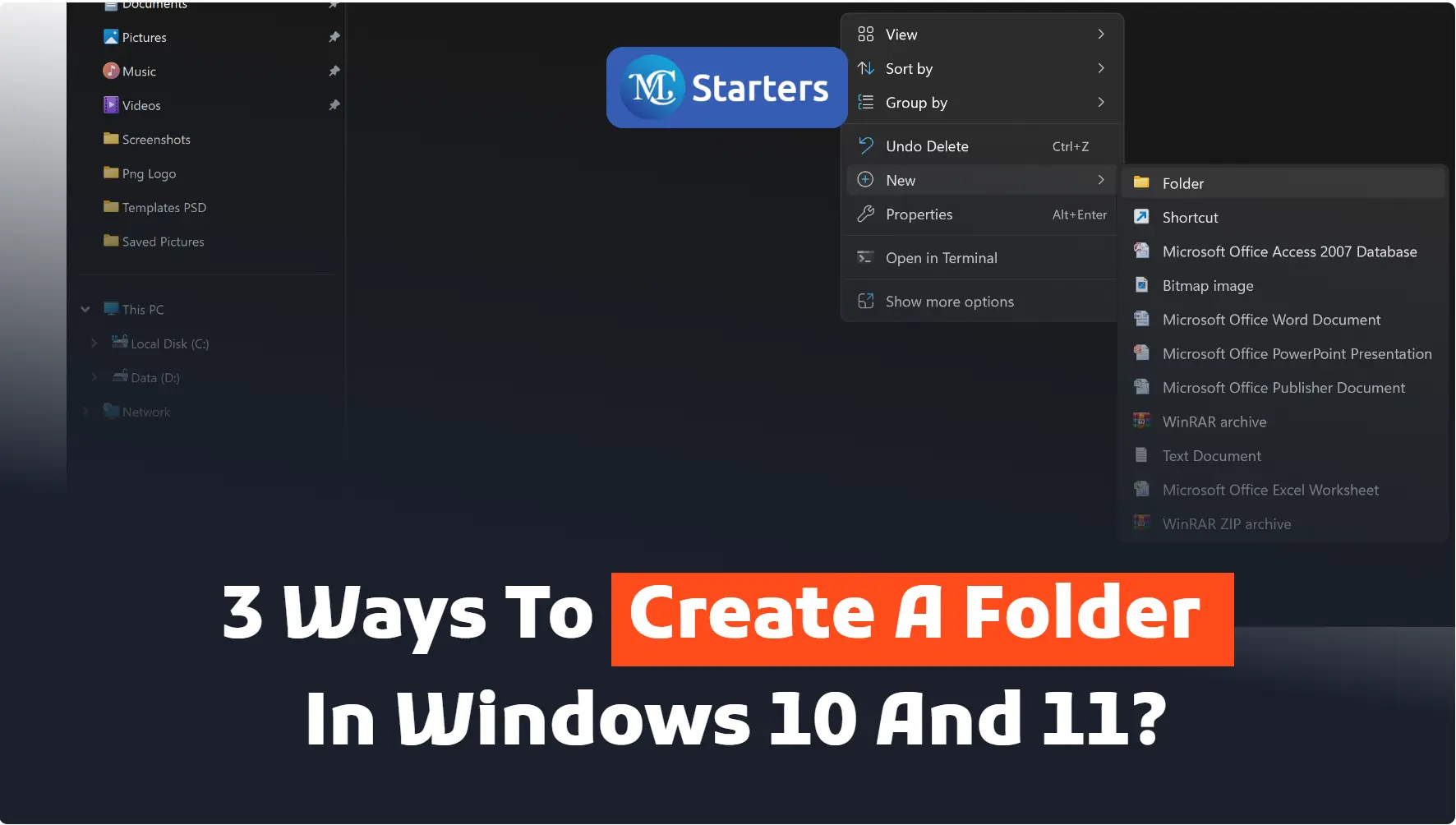
Are you looking for the best way to create a folder in Windows 10 and 11?
For some people, organizing their files is a nightmare. They have so many documents, pictures, and other files that they can’t keep track of them all. If you’re one of those people, don’t worry! There is a very simple way to organize your files using folders. If you want to create a folder that is accessible from anywhere on your computer.
Click Here: How to Upgrade to Windows 10 for Free?
In this article, we’ll show you how to create a folder in Windows 10 and 11.
We will cover things like this step by step.
- Create a new folder using right-click menu
- Create a new folder using file explorer’s menu
- Create a new folder using your keyboard
Ready? Let’s get started!
If you’re looking for a quick and easy way to create a new folder in Windows 10 and 11, follow these simple steps. With just a few clicks, you can have a new folder set up and ready to use, saving you time and energy.
Create a new folder using right-click menu
Creating a new folder is not difficult for you now. You can use this method to create a folder.
Step 1: Right-click on the desktop in any space and hold it down.
Step 2: Hover on the “New“
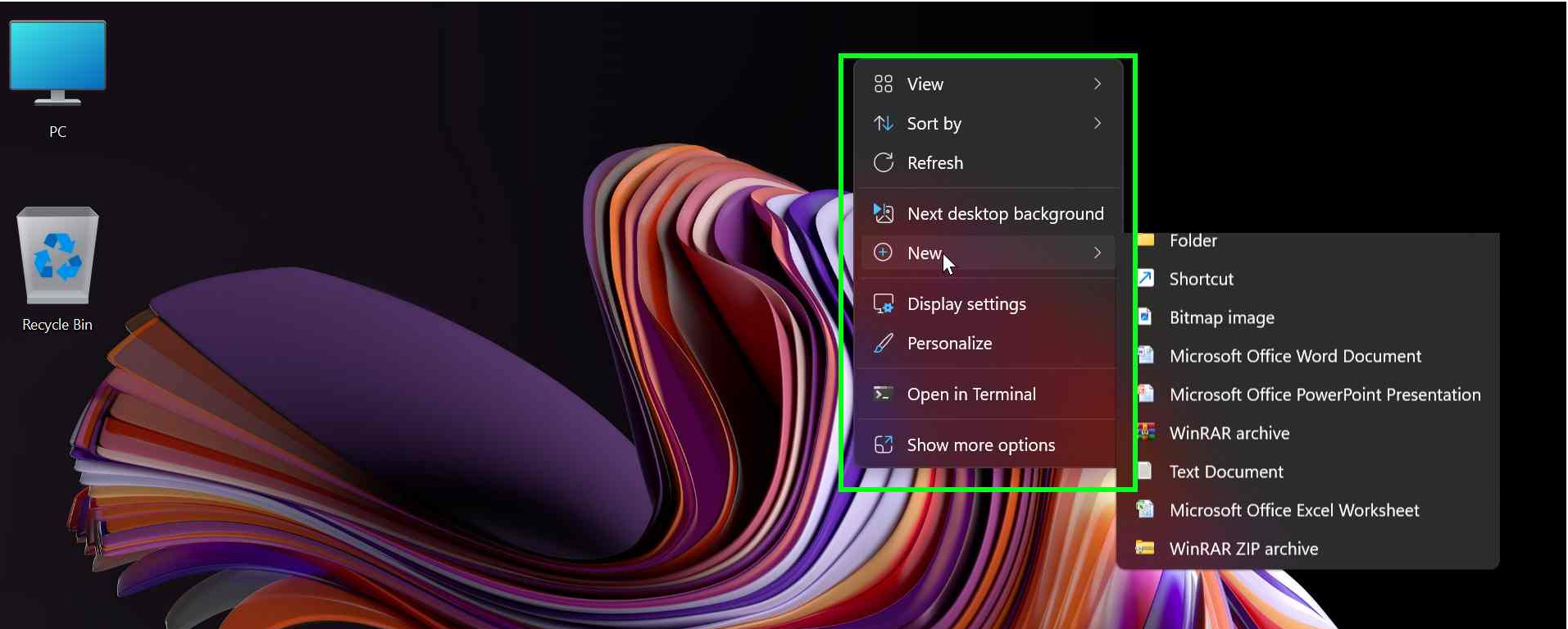
Step 3: Click on the folder that shows under “New“.
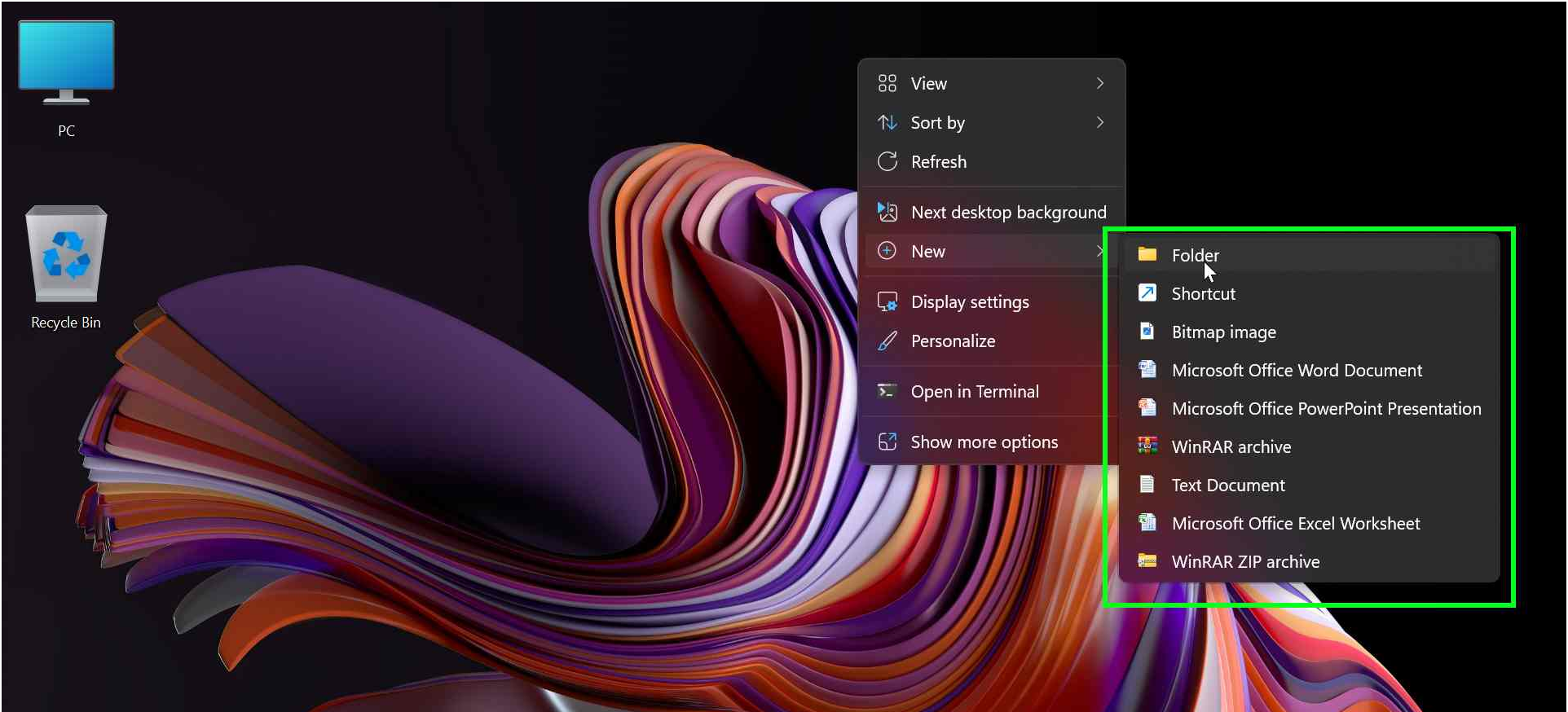
Step 4: The folder will be shown on your screen with the default name “New folder”.

Step 5: If you want to change the name, write the folder name and then press enter.
Create a new folder using file explorer’s menu
Creating a folder through the file explorer menu is much simpler. You can create a folder within folders for better organization.
Step 1: Go to the home tab
Step 2: Select the ribbon menu
Step 3: Top of the menu’s new folder button. Click on the “New Folder” it displays on the screen.
Step 4: Write the folder name and then enter the press.
Create a new folder using your keyboard
Your window allows you to create a new one using shortcut keys. Open the file explorer menu using this keyboard button.
Step 1: Click on the Windows logo key+E. It shows the many folders on the file explorer screen. Select the location where you created the folder.
Step 2: Press the keystroke CTRL+SHIFT+N to create a new folder.
Step 3: Rename the folder, then press enter.
Creating a folder in Windows 10 and the latest version, Windows 11, is a fundamental skill that every user should know. Whether you want to organize your files, store documents, or manage your digital content efficiently, having the ability to create folders is essential. In this conclusion, we’ll explore three simple methods to create a folder on both operating systems.
We hope this article helped create a new folder for Windows 10 and 11. It is a simple process that can be completed in just a few clicks.
Which method do you find the most convenient for creating a folder in Windows?, please comment here.
What is the best step to create a folder in Windows 10 and 11?
If you enjoyed this post, please subscribe to our YouTube channel. You may also find us on Twitter, Pinterest, Instagram, and Facebook.
How do I create a folder in Windows 11?
To create a folder in Windows 11, right-click on an empty area within the desired location, hover over “New,” and select “Folder” from the context menu. Then, name the folder and press Enter.
How to create a folder in Windows 10?
To create a folder in Windows 10, right-click on an empty area within the desired location, hover over “New,” and select “Folder” from the context menu. Finally, give the folder a name and hit Enter.
What are the three ways to create a folder?
The three ways to create a folder are:
a) Right-click on an empty area, choose “New,” and then select “Folder.”
b) Use the keyboard shortcut “Ctrl + Shift + N” while inside the File Explorer or desktop.
c) Click on the “New folder” button in the File Explorer toolbar.
What are the 3 ways to create a new folder in File Explorer?
The three ways to create a new folder in File Explorer are:
a) Right-click on an empty area, choose “New,” and then select “Folder.”
b) Use the keyboard shortcut “Ctrl + Shift + N” while inside the File Explorer or desktop.
c) Click on the “New folder” button in the File Explorer toolbar.