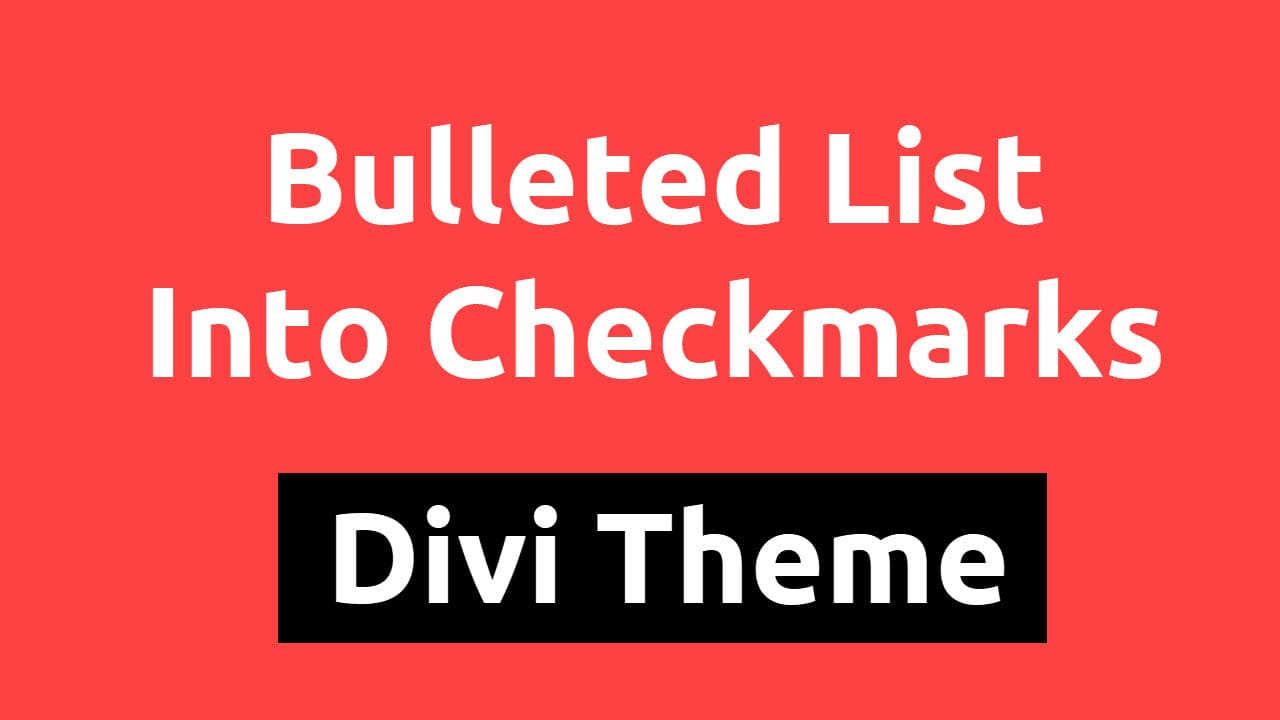A Comprehensive Guide on How to Backup Your WordPress Website

WordPress is a powerful and versatile platform for building websites, but no matter how robust it is, unforeseen events can still occur. Website crashes, security breaches, or accidental data loss can happen, highlighting the importance of regular backups. This guide will walk you through the essential steps to backup your WordPress website effectively.
Why Backup Your WordPress Website Matters
Before we delve into the backup process, let’s understand why it’s crucial. A backup is essentially a safety net for your website. It ensures that if anything goes wrong – whether it’s a hacking attempt, a faulty plugin update, or a server failure – you can restore your site to a previous, stable state.
Backups are a critical component of maintaining a secure and reliable WordPress website. The importance of regular backups cannot be overstated, and here are several reasons why they matter:
Protection Against Data Loss:
Accidents happen, and data can be lost due to various reasons, including human error, software bugs, or server failures. Regular backups serve as a safety net, allowing you to restore your website to a previous state in the event of data loss.
Security Breaches and Hacking:
WordPress websites are vulnerable to security threats and hacking attempts. If your site falls victim to a cyberattack, having a recent backup ensures you can quickly recover and restore your website to a secure state, minimizing downtime and potential data breaches.
Faulty Plugin or Theme Updates:
Updates are crucial for the security and functionality of your WordPress site. However, sometimes updates can go wrong, leading to compatibility issues or website crashes. With a backup, you can easily roll back to a stable version and troubleshoot the update at your own pace.
Server Failures:
Hosting servers can experience technical issues or crashes, resulting in data loss or website unavailability. By regularly backing up your WordPress site, you have a copy of your data stored independently of your hosting server, reducing the impact of server-related problems.
Content Recovery:
Content creation is a time-consuming process, and losing your articles, pages, or media files can be devastating. Backups allow you to recover not only the structure of your website but also the content you’ve worked hard to produce.
Website Migration:
When moving your website to a new hosting provider or domain, backups are invaluable. They simplify the migration process, ensuring that your new site is a replica of the old one, complete with all content, settings, and configurations.
Ease of Testing:
Backups provide a safe environment for testing changes or updates before implementing them on your live site. By restoring a backup on a staging environment, you can assess the impact of modifications without risking the integrity of your primary website.
Peace of Mind:
Knowing that your website is backed up regularly provides peace of mind. Whether you’re experimenting with new features, making major changes, or simply maintaining your site, the assurance that you can revert to a known good state if something goes wrong is invaluable.
Types of WordPress Backups
There are several types of backups you can perform for your WordPress site:
- Full Backup: This includes all your website files, databases, themes, and plugins.
- Database Backup: Focuses only on your website’s database, excluding files like images and themes.
- Manual Backup: This is done by copying files and databases manually.
- Automated Backup: Utilizes plugins to schedule and automate backup processes.
Choosing the Right Backup Methods
1. Manual Backups
For those who prefer a hands-on approach, manual backups are an option. This involves accessing your hosting control panel and downloading your website files and databases. However, it’s time-consuming and may not be suitable for regular backups.
Step 1: Log in to your hosting account and navigate to the control panel. The exact steps might vary depending on your hosting provider.
Step 2: Locate the “File Manager” in your hosting control panel or use an FTP (File Transfer Protocol) client like FileZilla to connect to your server.
Step 3: The WordPress root directory is where your core WordPress files are located. This is typically named “public_html” or similar. Navigate to this directory using File Manager or FTP.
Step 4: Select all files and folders in the WordPress root directory and copy them. You can do this by right-clicking and choosing the copy option.
Step 5: create a new folder, such as “backup,” and paste the copied files into this folder. This will be your backup of the WordPress website files.
Step 6: Return to your hosting control panel and find the option for managing databases. Locate phpMyAdmin or a similar tool.
Step 7: Select your WordPress database from the list on the left, then choose the “Export” option. This will generate a SQL file containing your database content.
Step 8: Save the exported SQL file to your local computer. This file contains all the data needed to restore your WordPress site.
Step 9: Double-check that both your website files and the database export are saved securely in your backup folder.
Step 10: Use FTP or your hosting control panel to download the backup folder to your local computer. This provides an additional copy for safekeeping.
2. Automated Backups Using Plugins
The most popular and efficient way to backup your WordPress site is by using plugins. Some notable options include UpdraftPlus, BackupBuddy, and VaultPress. Here’s a general guide using UpdraftPlus:
Step 1: Install and activate the UpdraftPlus plugin from the WordPress dashboard.
Step 2: Navigate to the plugin settings and configure your backup settings, such as the schedule and storage destination (cloud services like Dropbox, Google Drive, or FTP servers).
Step 3: Initiate your first backup manually and check for any errors.
Best Practices for WordPress Backups
- Regular Backups: Schedule backups to run automatically at least once a week, or more frequently for dynamic websites.
- Off-site Storage: Store backups in a location separate from your hosting server. Cloud services are a reliable choice.
- Include Media Files: Ensure your backups include media files, such as images and videos, for a complete restoration.
- Test Your Backups: Periodically restore your website from a backup to verify that the process works smoothly.
- Update Your Backups After Changes: Whenever you make significant changes to your site, update your backups to reflect the latest version.
Restoring Your WordPress Site
Knowing how to restore your site from a backup is just as important as creating backups. Most backup plugins offer straightforward restoration processes. Familiarize yourself with the restoration steps provided by your chosen plugin to avoid panic during a crisis.
Restoring your WordPress site is a crucial skill that every website owner should be familiar with. Whether you’re dealing with a website crash, a security breach, or simply testing updates, knowing how to restore your site from a backup is essential. In this guide, we’ll walk you through the process of restoring your WordPress site step by step.
Why Restore?
Before we dive into the restoration process, let’s understand the scenarios where restoration might be necessary:
- Website Crash: In the event of a website crash due to a faulty update or a plugin conflict, restoring to a previous backup can quickly bring your site back online.
- Security Breach: If your site falls victim to a hacking attempt or a malware infection, restoring from a clean backup ensures you eliminate the compromised elements.
- Testing Updates: Before implementing major updates or changes on your live site, it’s advisable to test them on a staging environment. Restoring a backup to a staging site allows you to experiment without affecting your main website.
Conclusion
Backing up your WordPress website is a fundamental aspect of website management. By choosing the right backup method, following best practices, and understanding the restoration process, you can safeguard your website against potential disasters and enjoy peace of mind knowing that your hard work is protected. Remember, a small investment of time in regular backups can save you from significant headaches down the road.
How can I ensure the security of my restored WordPress site?
After restoring your site, perform a thorough security check. Update all plugins and themes to their latest versions, change passwords, and implement additional security measures if necessary. Regularly monitoring and securing your site is crucial for ongoing protection.
What is the difference between a full backup and a database backup?
A full backup includes all website files, themes, plugins, and the database. On the other hand, a database backup focuses solely on saving the data stored in your website’s database, excluding files like images and themes.