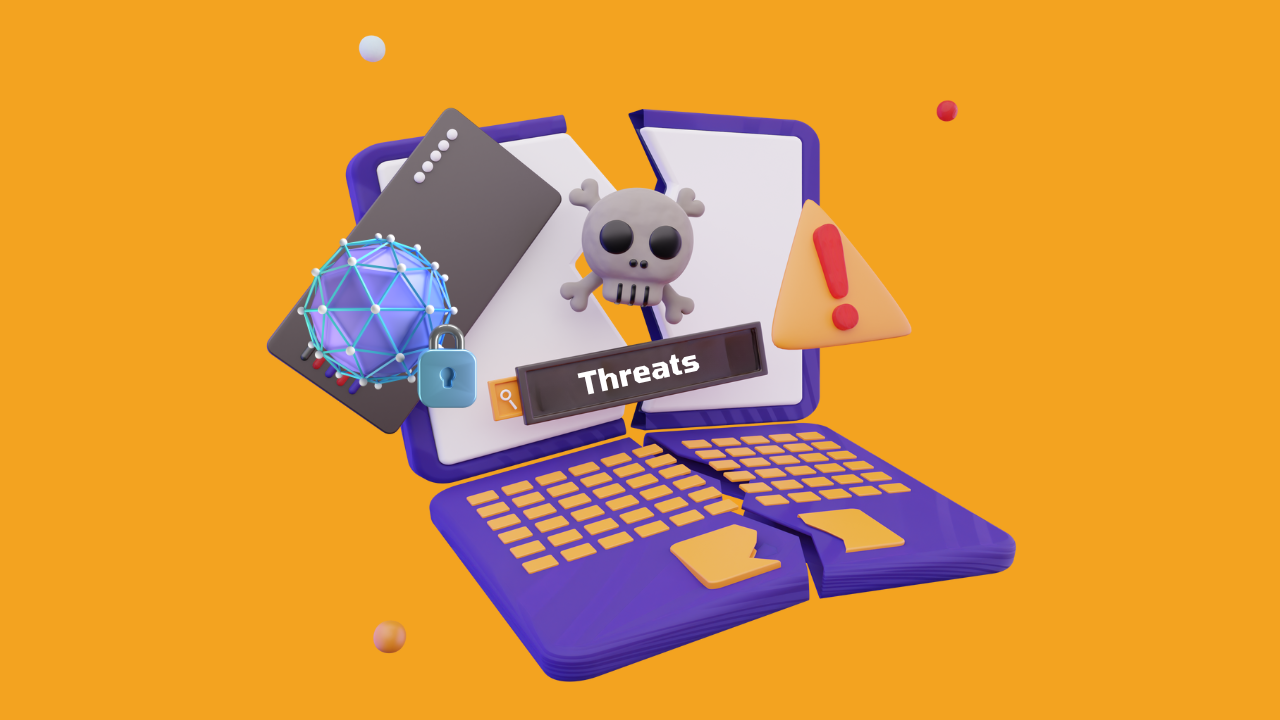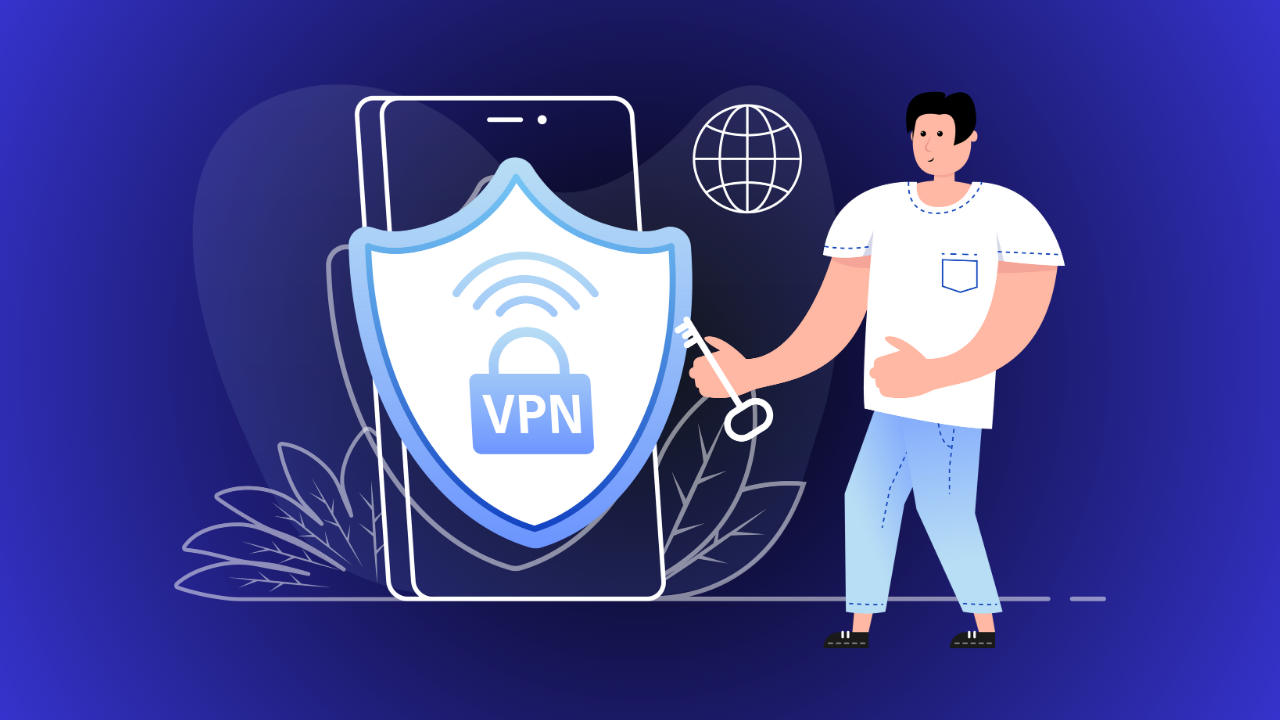How to change your location on Google Chrome? Step-by-Step Guide
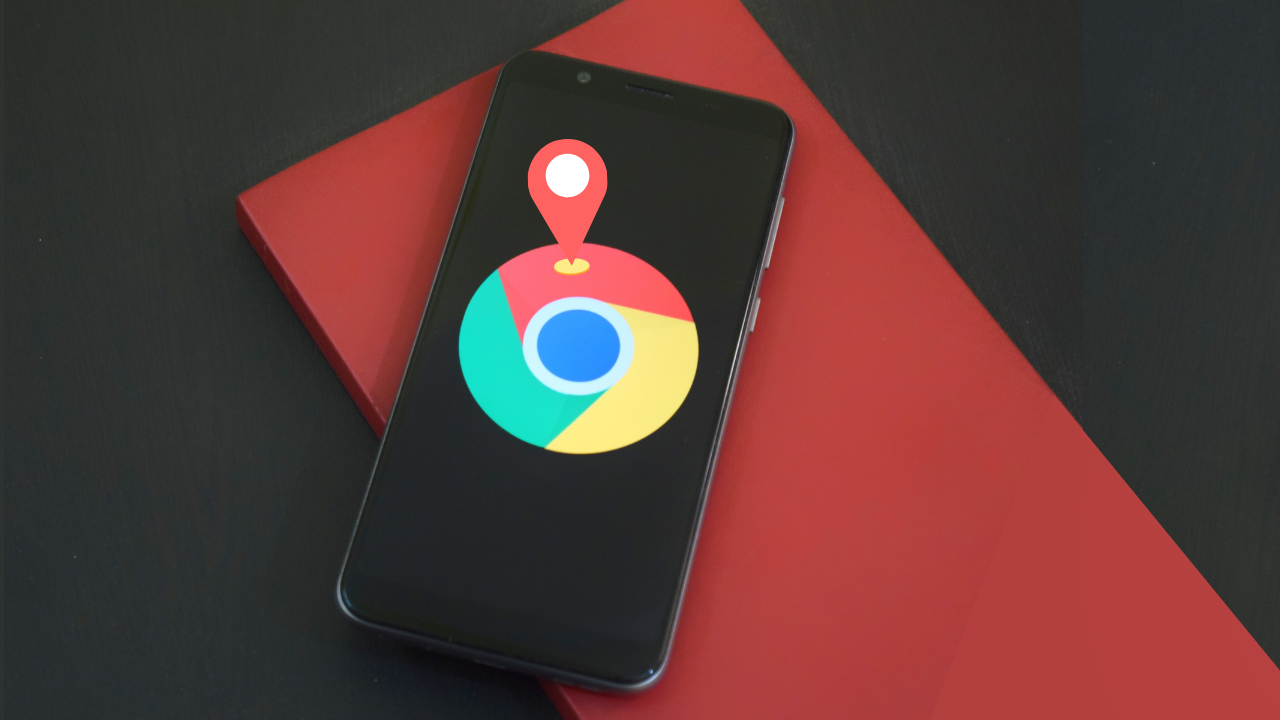
Are you looking to change your location on Google Chrome or turn off location tracking?
Use the virtual private network give the new IP address, and unlock the sites and services from anywhere around the world. Whether you want to access content from different regions or enhance your privacy online, there are methods to achieve both. It is common, that you want to change the locations for privacy to expand your search results.
You can change the locations of the device by using the VPN. Here you read the simple steps to change locations on Google Chrome.
Best VPN for Laptop and Windows 10
In this guide, we’ll explore how to change your geolocation settings and disable location tracking directly in Google Chrome.
Changing Your Geolocation Settings:
There are a few ways to change your Chrome location, either manually or using a VPN. While a VPN changes your IP address, tinkering with Chrome settings involves location emulation, and altering your geolocation.
However, it’s essential to note that changing Chrome settings may not grant access to services outside your region. Nevertheless, it’s a valuable tool for testing how your website appears and functions for users in various locations.
Accessing Developer Tools:
Follow the step-by-step guide to accessing developer tools:
Step 1: Click on the three-dot icon located in the top right corner of your browser.
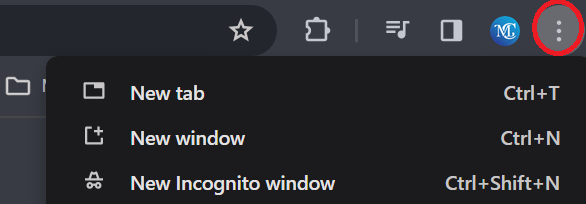
Step 2: Navigate to “More tools” and then select “Developer tools.”
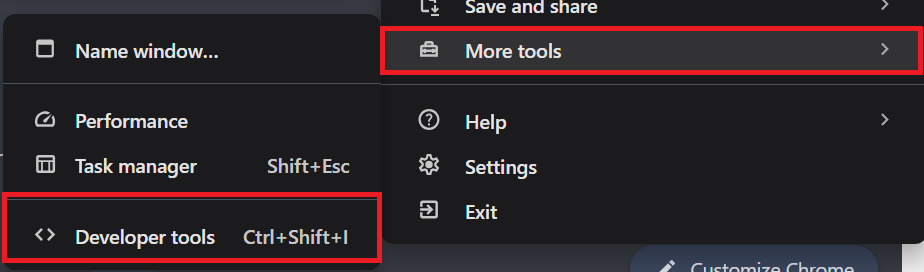
Step 3: If you don’t see the “Sensors” tab, click the three-dot icon again, hover over “More tools,” and click “Sensors.”
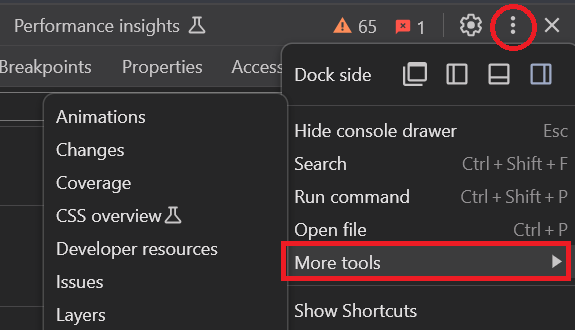
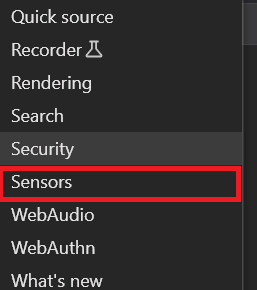
Adjusting Location Settings:
Here is a step-by-step guide to adjusting location settings:
Step 1: Once in Developer Tools, choose the “Sensors” tab.

Step 2: Click the drop-down menu next to “Location” and select from the available options.
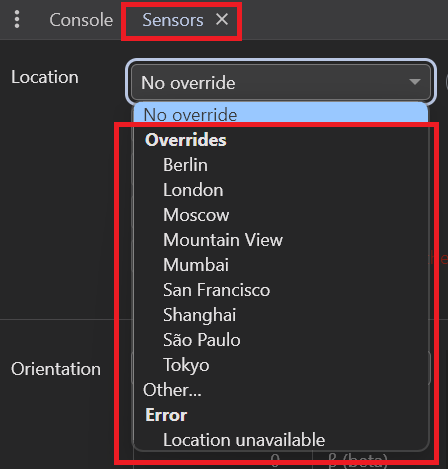
Step 3: To add a new location, click “Manage” and then “Add location.”
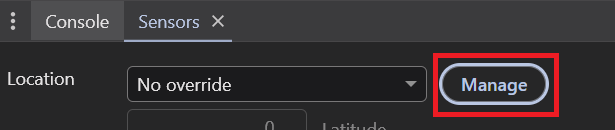
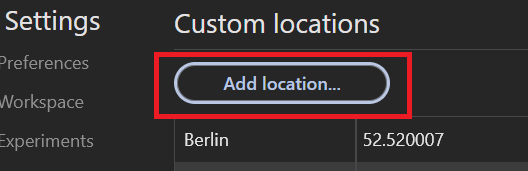
Turning Off Location Tracking:
Fellow step-by-step guide to turning off location tracking:
If you’re concerned about privacy and want to prevent websites from tracking your location, follow these steps to disable location tracking on Google Chrome:
Accessing Chrome Settings
Step 1: Click on the three-dot icon located on the top right corner of your browser. Select “Settings” from the menu.
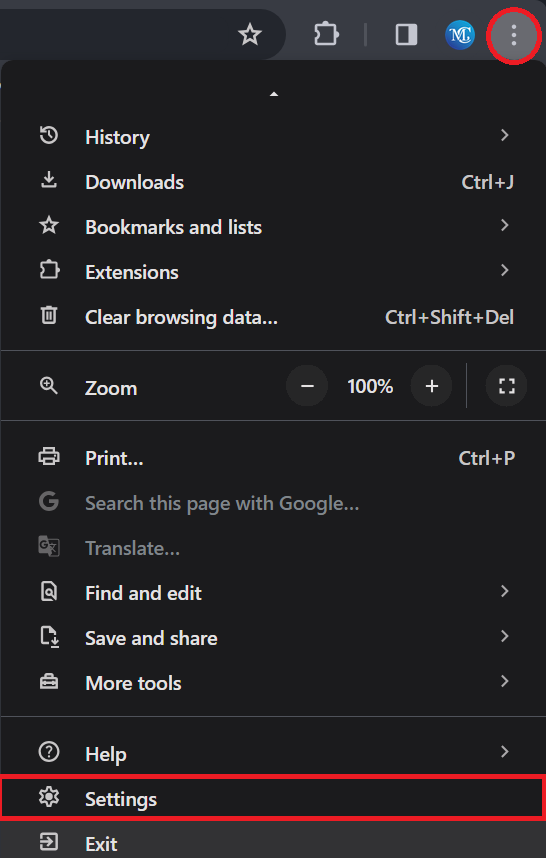
Navigating to Privacy and Security:
Step 2: In the Settings menu, choose “Privacy and security,” located in the top right corner. Then, select “Site settings.”
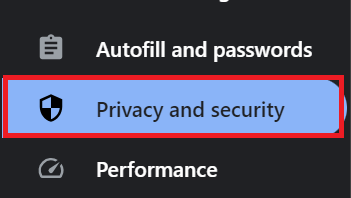

Disabling Location Tracking:
Step 3: Under “Site settings,” locate and click on “Location.”
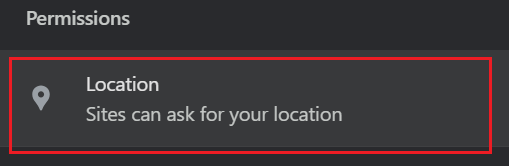
Step 4: Within the “Default behavior” section, select “Don’t allow sites to see your location.”
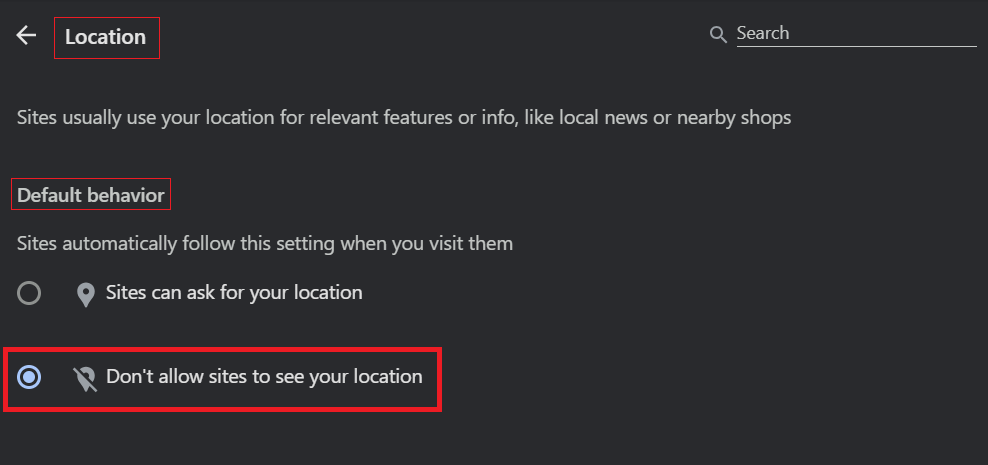
By following these steps, you can effectively change your location on Google Chrome settings and disable location tracking on Google Chrome. Whether you’re exploring content from different regions or prioritizing your online privacy, these techniques offer control and customization over your browsing experience. Stay safe and enjoy browsing the web!
Conclusions: Change your location on Google Chrome
Use the chrome which gives the risk your data at risk. Change your location on Google Chrome is a wise option to keep securing. If you are traveling is the best way to use the VPN on the devices. NordVPN is the top recommended choice to save company data from spying eyes. By following these steps, you can access your quality content privately and securely.
Frequently Asked Questions
What is Google’s new location control feature?
Google’s new location control feature allows users to auto-delete their Location History after three months by default and save their Timeline directly on their device for better data management.
How to change the browser location country in Chrome?
To change your browser location country in Google Chrome, follow these steps:
Open Google Chrome, click the three dots in the top-right corner, select “Settings”, scroll down to “Search settings”, choose your desired country under “Region for the Search Results”, and click “Save”