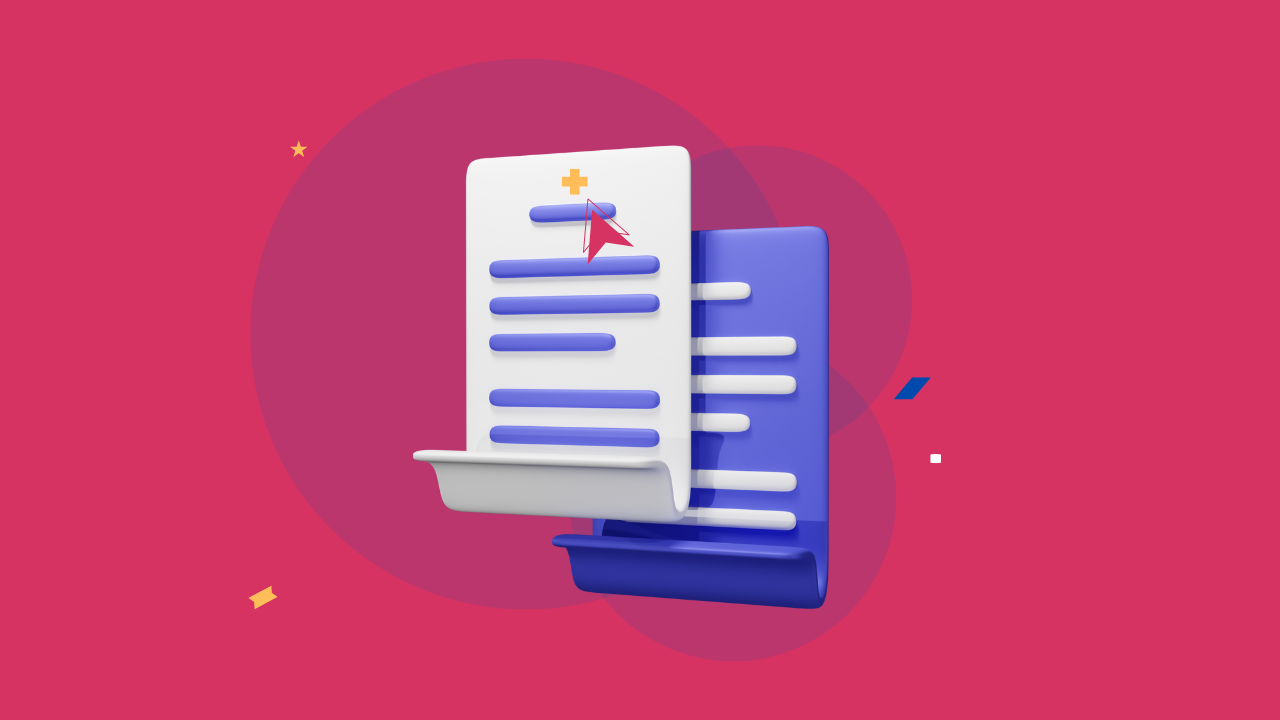Elementor Hosting Troubleshooting: Common Issues and Solutions

Creating a stunning website with Elementor is a breeze, but sometimes, technical hiccups can occur, especially related to hosting. This blog post aims to help you navigate through common Elementor Hosting troubleshooting on various hosting platforms and provide effective solutions to keep your website running smoothly.
SFTP Troubleshooting
When troubleshooting website issues following SFTP file modifications, consider these key points:
- Backup Is Crucial: Before making any adjustments, ensure you have a recent backup of your website’s files. If you haven’t backed up recently, do it immediately to prevent potential data loss. This step is essential as it provides a safety net for any further actions you might need to take.
- Identifying Changes Made via SFTP: Reflect on the specific modifications you carried out. This could include the deletion of files, code alterations, or renaming directories. Precisely understanding what was changed is critical to diagnosing the problem and figuring out the best course of action for resolution.
- Reverting Changes: If feasible, undo the changes you made. For instance, if a file was mistakenly deleted, use your backup to recover it. If you edited a file’s code, restore it to its original state with the backup. Reverting changes is often the quickest way to resolve issues caused by recent modifications.
- Professional Consultation: If the problem continues after you’ve attempted to revert the changes, or if you’re unsure about the specific modifications you made, seeking help from a web developer is advisable. A professional can more accurately identify and fix any coding or structural issues. This step is particularly important for complex issues or if you’re not confident in your technical skills to resolve the problem.
Unlock your hosted site after failed login attempts
If you find that your hosted website is locked due to multiple failed login attempts, typically as a security measure against brute force attacks, here are the steps you can take to unlock it:
- Wait for the Lockout Period to Expire: Many systems automatically unlock the account after a certain period, often ranging from a few minutes to several hours. If it’s a temporary lockout, waiting it out is the simplest solution.
- Reset Your Password: If the platform offers an option to reset your password after a lockout, use it. Check your email (including the spam/junk folder) for reset instructions. This is a common method for regaining access.
- Check Your Email for Unlock Instructions: Some systems send an email notification after a lockout with instructions on how to unlock your account. Follow these instructions carefully.
- Contact Hosting Support: If you’re unable to unlock your account through the automated methods, contact your hosting provider’s support team. They can manually unlock your account and help you regain access.
- Review Security Logs: Once you regain access, review the security logs to understand why the lockout occurred. This can help you identify if it was due to a forgotten password or a potential security threat.
- Implement IP Whitelisting: If your hosting provider offers this feature, consider whitelisting your IP address to prevent future lockouts.
- Update Security Practices: Use strong, unique passwords and consider implementing two-factor authentication if available. This not only enhances security but also reduces the likelihood of accidental lockouts.
- Backup Regularly: Ensure you have recent backups of your site. While this doesn’t directly address the lockout issue, it’s a crucial step in general website management.
- Educate Users (if applicable): If your site has multiple users, educate them on the importance of remembering their passwords and the risks of multiple failed login attempts.
Debugging you Elementor hosted website
To effectively debug an Elementor-hosted website, consider these four key steps:
- Enable WordPress Debug Mode: Start by editing your
wp-config.phpfile to enable WordPress’s debug mode. This will reveal PHP errors and warnings that could be causing issues on your site. - Check for Plugin and Theme Conflicts: Temporarily deactivate all plugins except Elementor, and switch to a default WordPress theme. This helps in identifying if a particular plugin or your current theme is conflicting with Elementor.
- Inspect JavaScript Errors: Use your browser’s developer tools to check for JavaScript errors. These errors can often lead to functionality problems on your website and are crucial for troubleshooting.
- Review Recent Changes and Updates: Reflect on any recent updates or changes you’ve made to your website. Ensure that Elementor and WordPress are updated to their latest versions, as compatibility issues can often lead to problems.
By focusing on these areas, you can systematically identify and resolve common issues affecting your Elementor-hosted website.
Slow Page Loading
Problem:
A common issue with Elementor is slow page loading, which can frustrate users and negatively impact SEO.
Solutions:
- Optimize Images: Large image files can significantly slow down your website. Use tools like TinyPNG to compress images without losing quality.
- Reduce Plugin Use: Having too many plugins can slow down your website. Deactivate and delete unnecessary plugins.
- Implement Caching: Tools like WP Rocket or W3 Total Cache can help speed up your website by caching static files.
- Upgrade Hosting Plan: If your website has outgrown your current hosting plan, it may be time to upgrade to a more robust option.
Elementor Editor Not Loading
Problem:
Sometimes the Elementor editor fails to load, showing a blank screen or a loading error.
Solutions:
- Plugin Conflict Check: Deactivate all other plugins and reactivate them one by one to find any conflicts.
- Increase PHP Memory Limit: A low PHP memory limit can prevent the editor from loading. Increase this limit in your wp-config.php file.
- Ensure Latest Elementor Version: Outdated versions can cause compatibility issues. Always keep Elementor updated.
Mobile Responsiveness
Problem:
Designs that look great on desktop might not translate well to mobile devices.
Solutions:
- Utilize Elementor’s Responsive Features: Elementor offers tools to adjust settings for different devices.
- Regular Testing: Continuously test your site’s mobile responsiveness and make adjustments as needed.
- Custom CSS: For complex responsiveness issues, consider writing custom CSS for specific screen sizes.
Compatibility with Themes and Plugins
Problem:
Elementor may conflict with certain WordPress themes or plugins.
Solutions:
- Choose Compatible Themes: Select themes that are known to work well with Elementor.
- Test Plugin Compatibility: Check compatibility before installing new plugins, especially those that significantly alter the front-end display.
Connection Lost Error
Problem:
Users may occasionally encounter a ‘connection lost’ error in Elementor.
Solutions:
- Server Stability Check: This issue may be due to instability in your hosting server. Consult with your hosting provider.
- Stable Internet Connection: Ensure you have a reliable internet connection, as interruptions can affect the Elementor editor.
HTTPS/SSL Problems
Problem:
After moving to HTTPS, you might face mixed content warnings or Elementor not loading properly.
Solutions:
- Implement SSL Correctly: Ensure that SSL is properly configured on your hosting. Tools like Really Simple SSL can help automate this process.
- Update URLs: Use a plugin or SQL query to update all URLs in your database from HTTP to HTTPS.
Outdated PHP Version
Problem:
An outdated PHP version can cause compatibility issues with Elementor.
Solutions:
- Upgrade PHP Version: Check with your hosting provider to upgrade to the latest stable PHP version supported by Elementor.
- Test on a Staging Site: Before upgrading, test the new PHP version on a staging site to ensure compatibility.
Server Resource Limitations
Problem:
Limited server resources can lead to poor Elementor performance, especially on shared hosting.
Solutions:
- Optimize Server Resources: Talk to your hosting provider about optimizing server resources or consider moving to a VPS or dedicated server.
- Monitor Resource Usage: Use tools provided by your host to monitor and manage resource usage.
Elementor and CDN Conflicts
Problem:
Content Delivery Networks (CDNs) can sometimes cause issues with Elementor, particularly with dynamic content.
Solutions:
- Configure CDN Settings: Ensure that your CDN settings are compatible with Elementor. Exclude essential Elementor files from being cached.
- Use Compatible CDNs: Choose a CDN known for its compatibility with WordPress and Elementor.
Database Issues
Problem:
A cluttered or corrupted database can lead to Elementor not functioning correctly.
Solutions:
- Regular Database Maintenance: Use plugins like WP-Optimize to clean and maintain your WordPress database.
- Check for Corruption: In case of suspected database corruption, use WordPress tools or consult with your hosting provider for repair options.
Conclusion
While Elementor simplifies website design, it’s not immune to hosting-related issues. By understanding these common problems and implementing our solutions, you can enhance your site’s performance and user experience. Regular updates and maintenance are essential for a smooth Elementor experience. Remember, a well-maintained website is key to online success!
Can updating PHP versions affect Elementor?
Yes, an outdated PHP version can cause issues. Update to a PHP version that is compatible with the latest Elementor and WordPress versions, but always test on a staging site first.
What if I can’t resolve an issue with Elementor?
If you’ve tried basic troubleshooting without success, contact Elementor support for assistance. Providing them with detailed information about the issue will help in resolving it more efficiently.