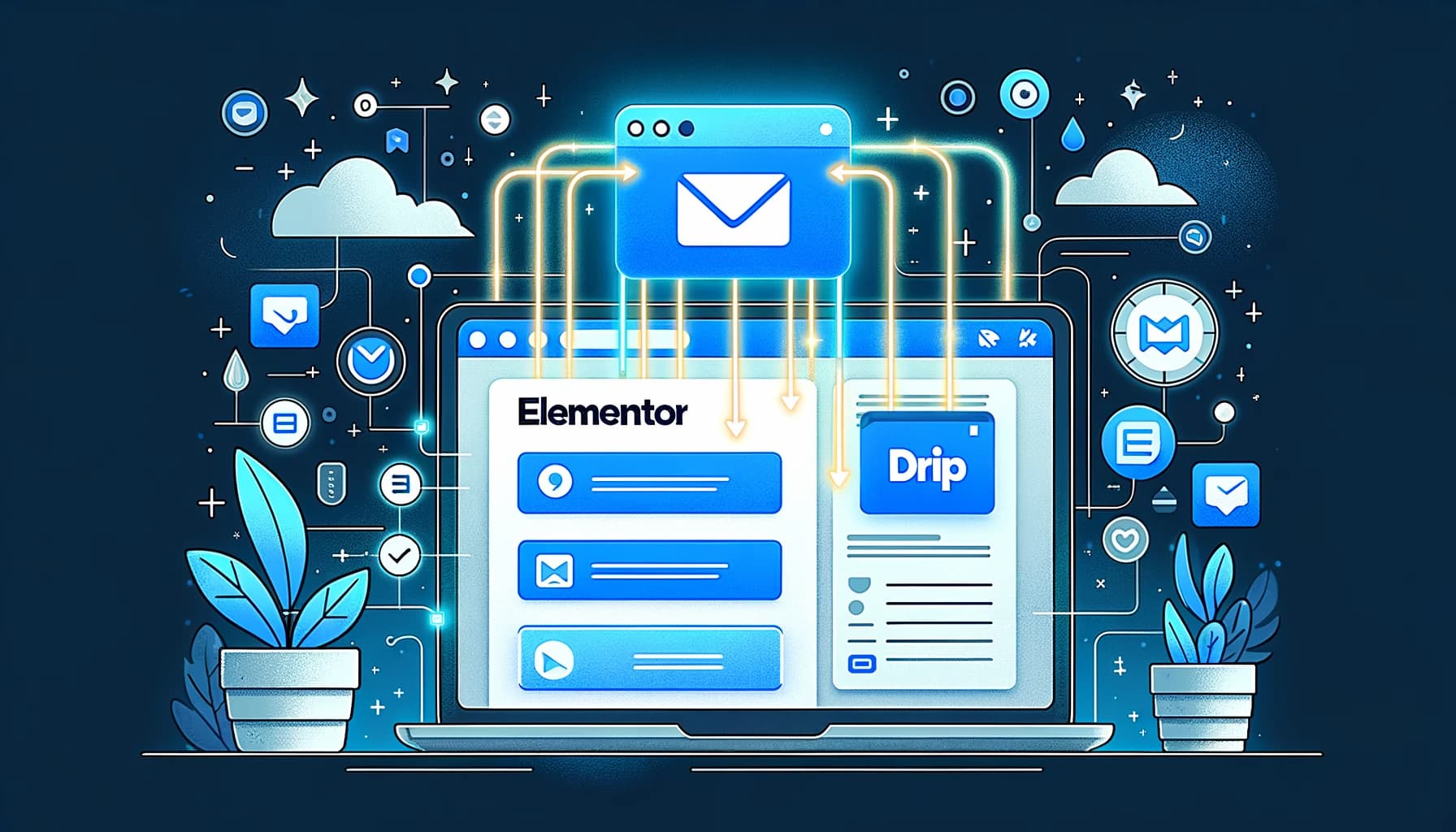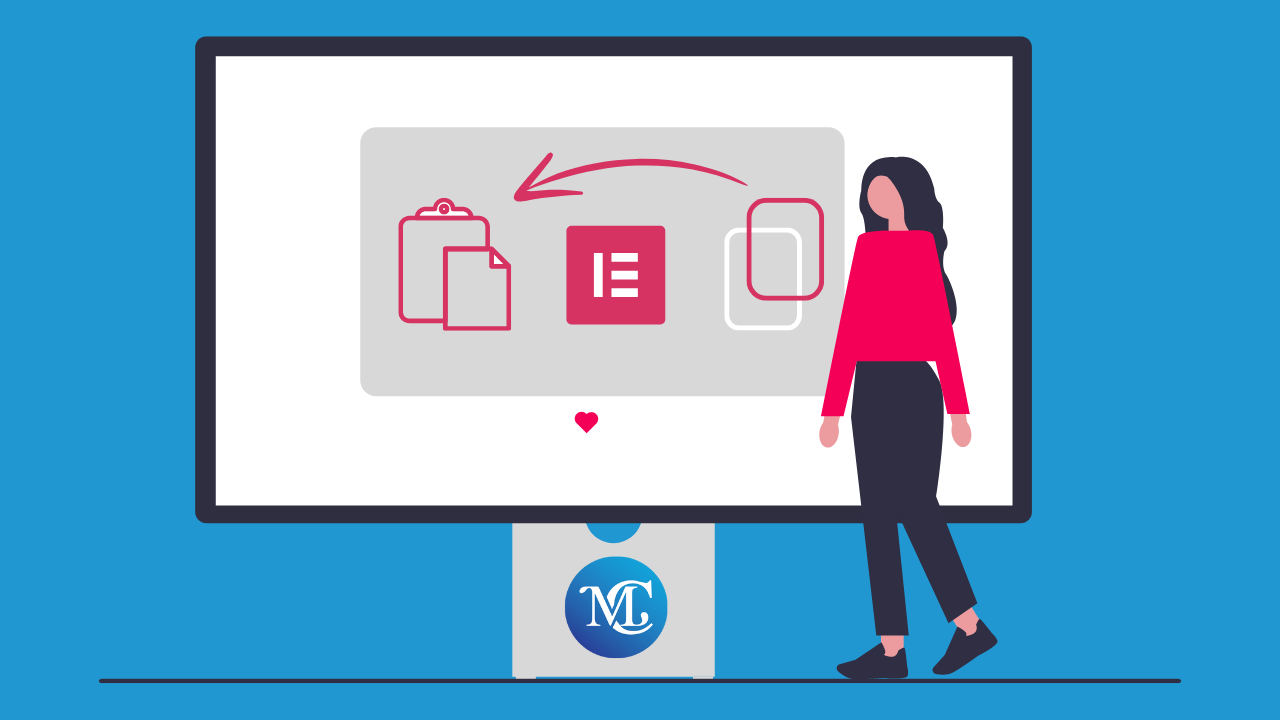Quick and Effective: Enable Safe Mode in Elementor
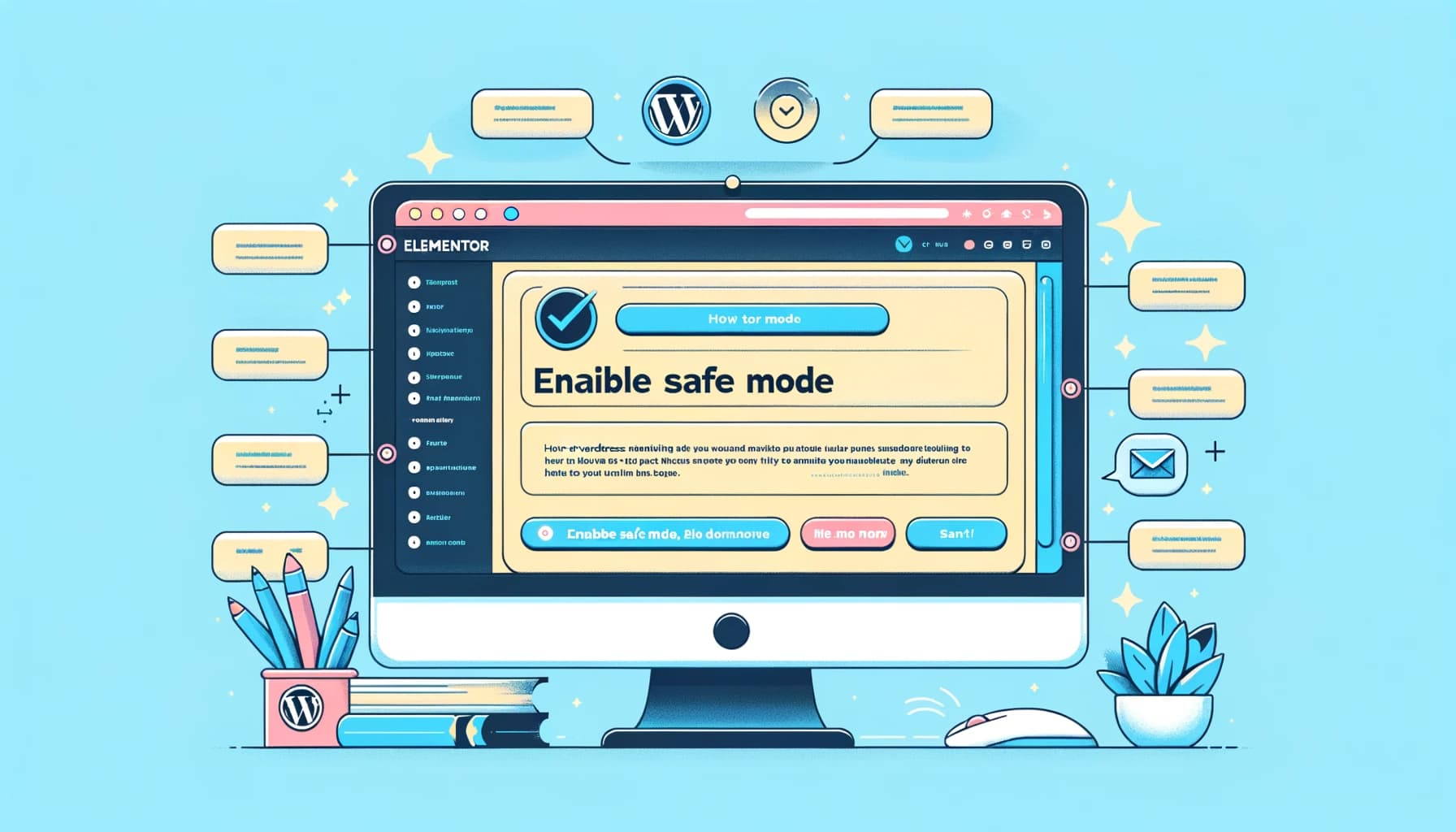
Are you unable to edit because you encounter Elementor loading problems? You can easily troubleshoot the problem by enable safe mode in Elementor.
Let us look at how to enable Safe Mode.
What is Safe Mode?
Safe mode creates a protected environment save from Elementor or WordPress, themes, or plugins that might be causing the errors. It lets you confirm whether the issue still persists after the theme and plugin deactivation. One thing that is important in enabling the safe mode is that Eelementor is open without any activated plugins or themes. Enabling safe mode isolated all errors that might be in conflict with Elementor or editor.
Step by step to enable Safe Mode in Elementor
You can activate Safe Mode in either of two ways:
Step 1: Go to Elementor > Tools select Enable from the Safe Mode dropdown and then click the Save Changes button.

Step 2: Click the Enable Safe Mode button that pops up when the Editor is unable to load.

Congratulations! You have successfully enabled Safe Mode In Elementor Pro/free.
I’ve activated Safe Mode but it didn’t solve the problem
If Safe Mode didn’t help you to resolve the problem, there are other possible solutions.
- Use the option switch front-end editor loader method. You can find it in the settings of Elementor in your WordPress Dashboard. Enable this option and see if it solves the issue.
- Sometimes, if your URL in the back-end is different than the one in the front-end it can also lead to this problem. Make sure that the Site Address (URL) is similar to the WordPress Address (URL) to avoid loading issues
- In rare cases, the white screen of death can occur because of a program installed on your computer. To rule out this possibility, edit from another computer.
- Sometimes, this can happen because of a Fatal error. To confirm this, you can check Elementor > System Info to see if there are any PHP errors logged.
- Problems sometimes exist because of an add-on installed on your browser. In this case, you can switch to another browser (It has to be Safari, Chrome, Firefox, or Opera).
- A gray page might be due to X-frame restrictions. You can see if it is the issue by checking the error messages of your browser console (to do it, click right on your mouse, select “inspect” and then “console”. Error messages are written in red). In this case, you will have to change the X-Frame-Options from DENY to SAMEORIGIN.
- If you use Cloudflare, you will have to switch off Rocket Loader. When Rocket Loader is activated, you will get stuck on the gray loading page.
conclusions
In conclusion, enabling Safe Mode in Elementor is an important troubleshooting step for web developers working with this popular page builder. Safe Mode provides a safe environment for identifying and resolving issues.
Activate Safe Mode in Elementor with ease. Whether you’re dealing with conflicts, performance problems, or other issues, Safe Mode empowers you to pinpoint the root cause and take the necessary corrective actions.
Why would I want to enable Safe Mode in Elementor?
Enabling Safe Mode is useful when you encounter issues like conflicts with other plugins or themes, visual glitches, or slow website performance. It allows you to isolate and identify the source of the problem more effectively.
Can I access the WordPress admin panel while Safe Mode is active?
Yes, you can access the WordPress admin panel and work on your website as usual when Safe Mode is active. It’s primarily designed to help you isolate and debug issues while you’re logged in.
How do I deactivate Safe Mode in Elementor?
To deactivate Safe Mode, go to Elementor > Tools in your WordPress dashboard and click on the “Deactivate Safe Mode” button. This will return your website to its regular state, with all plugins and themes reactivated.