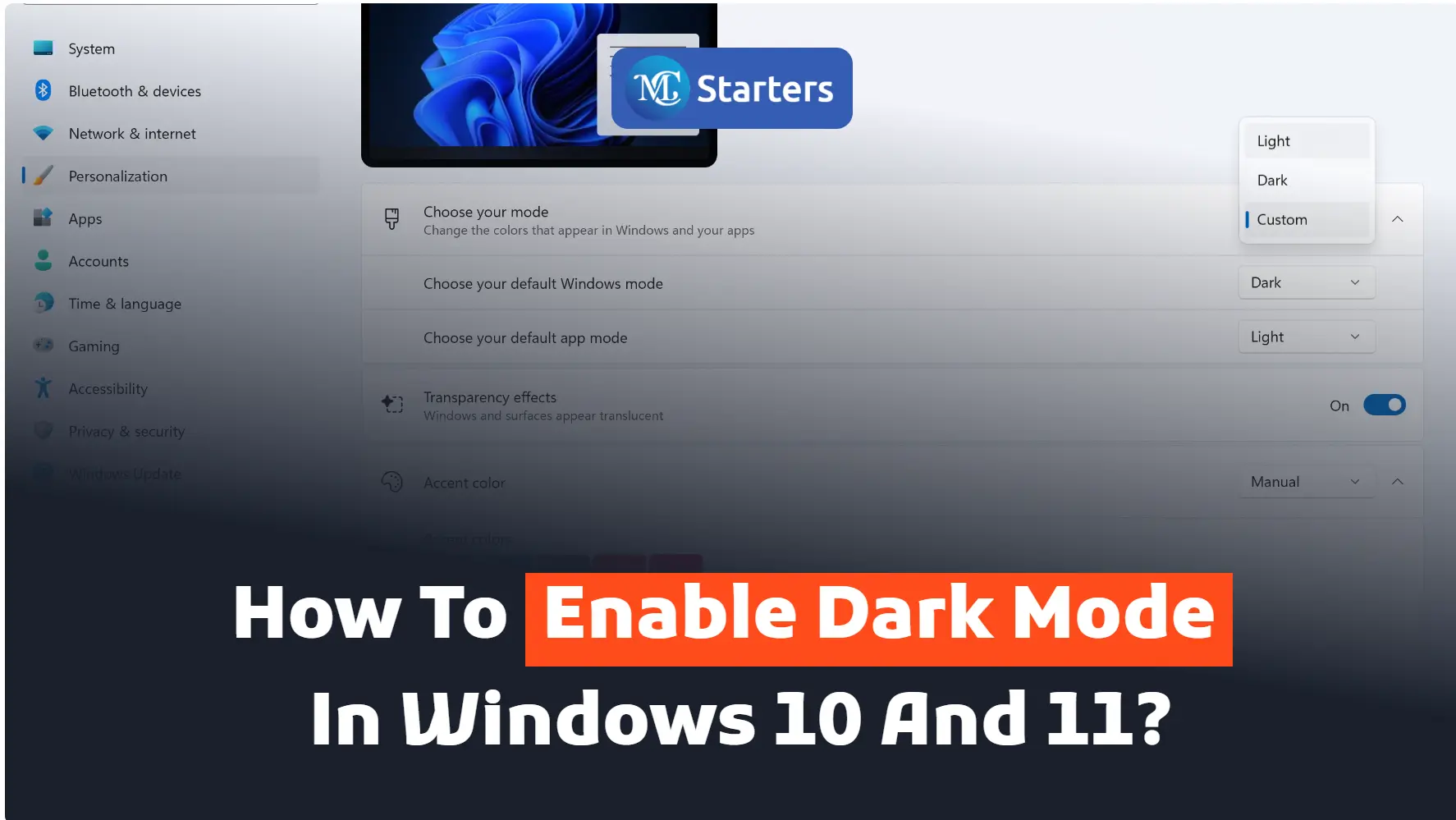How to Add a Website to Bookmarks in Chrome: Step-by-Step Guide
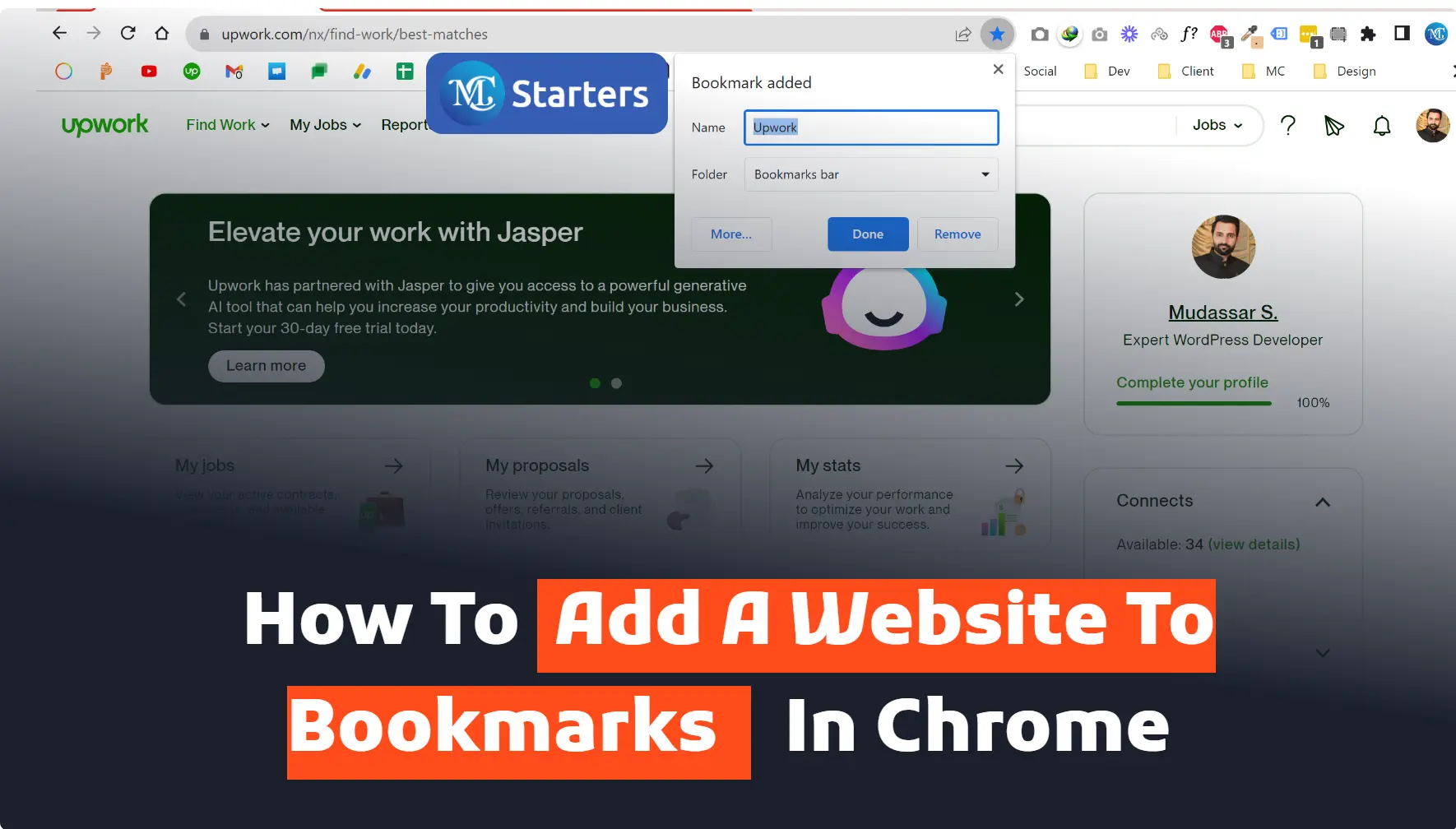
Did you find the best way to add a website to bookmarks in Chrome?
Imagine having all your frequently visited sites just a click away, organized in one place. Well, you’re in luck!
Click Here: Zoom in and Zoom out on Chrome
In this article, we’ll show you how to add a website to bookmarks in Chrome, streamlining your browsing experience like never before.
Add a Website to Bookmarks in Chrome
Follow these simple steps, you can save your favorite websites on Chrome and easily find them whenever you want to visit them again.
Step 1: First, open the Google Chrome browser on your computer.
Step 2: Type the Website: In the top bar, type the address of the website you want to save. Then press the “Enter” key.
Step 3: Click the “Star“: Look for the little star icon at the top right corner of the Chrome window. Click on it when you find it.
Step 4: A “Popup Window“: After clicking the star, a small window will pop up on the screen.
Customize the Bookmark
Step 5: Customize the Bookmark: You can change the name of the bookmark and decide where to put it by choosing a folder. You can also add tags to make it easier to find later.
Step 6: Save the Bookmark: When you’re done customizing, click the “Done” button to save the bookmark.
Access Your Bookmarks
Step 7: Access Your Bookmarks: To see your saved bookmarks, click on the three dots at the top right corner of Chrome to open the menu. Hover your mouse over “Bookmarks,” and a new menu will show all your bookmarks.
Organize Your Bookmarks
Step 8: Organize Your Bookmarks: If you want to keep your bookmarks tidy, you can create folders for different topics. Click on “Add Folder” in the bookmark manager and give it a name. Drag and drop bookmarks into the folders to keep things organized.
Adding a website to bookmarks in Chrome is a simple feature that allows users to quickly access their favorite websites with just a click. By following these easy steps, you’ll be able to organize your favorite websites efficiently, saving valuable time and effort in the long run.
We hope this article helped you learn new ways to add a website to bookmarks in Chrome.
What’s your favorite website that you’d like to add to your Chrome bookmarks right away? Share it with us in the comments below!
If you enjoyed this post, please subscribe to our YouTube channel. You may also find us on Twitter, Pinterest, Instagram, and Facebook.