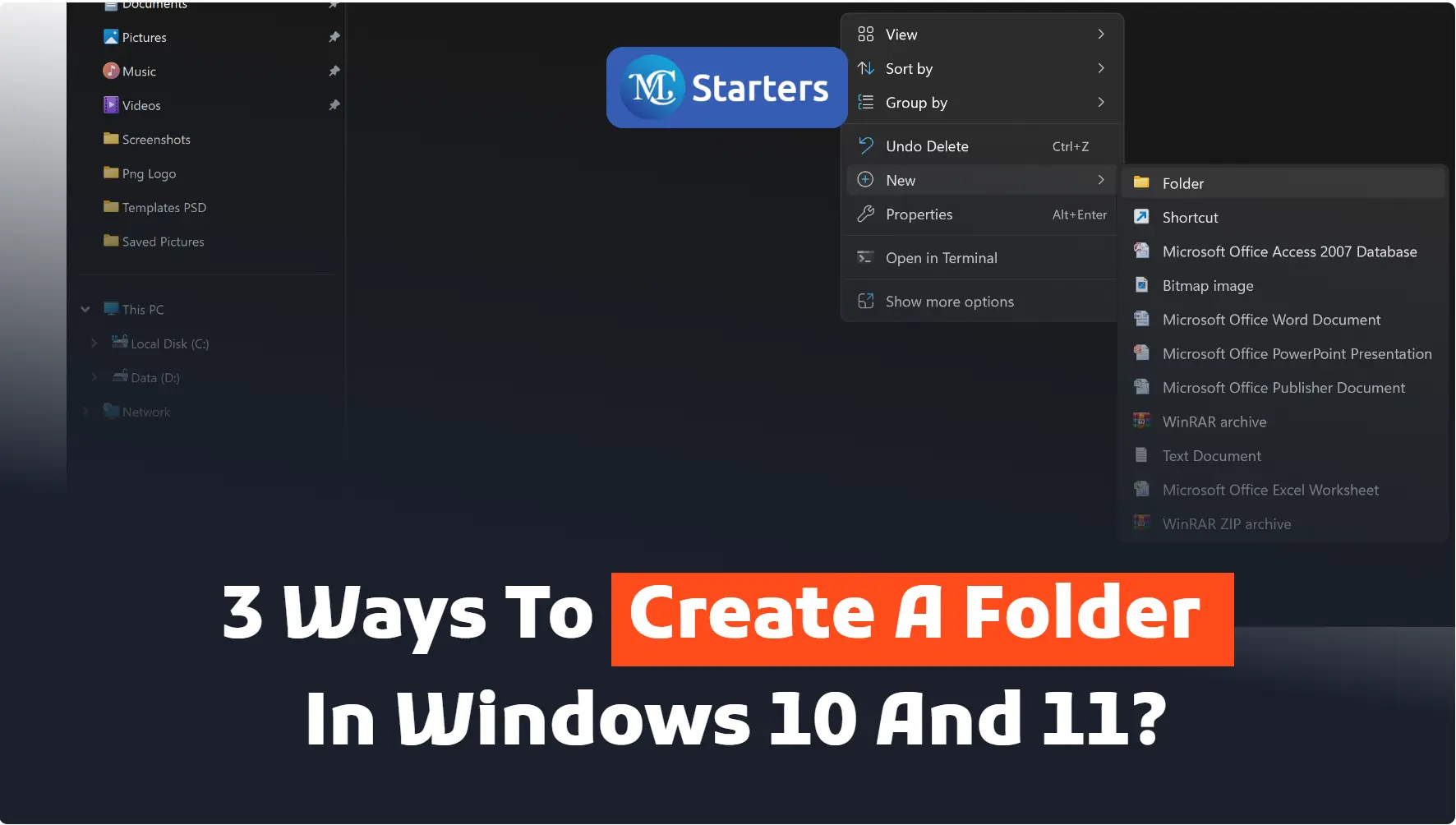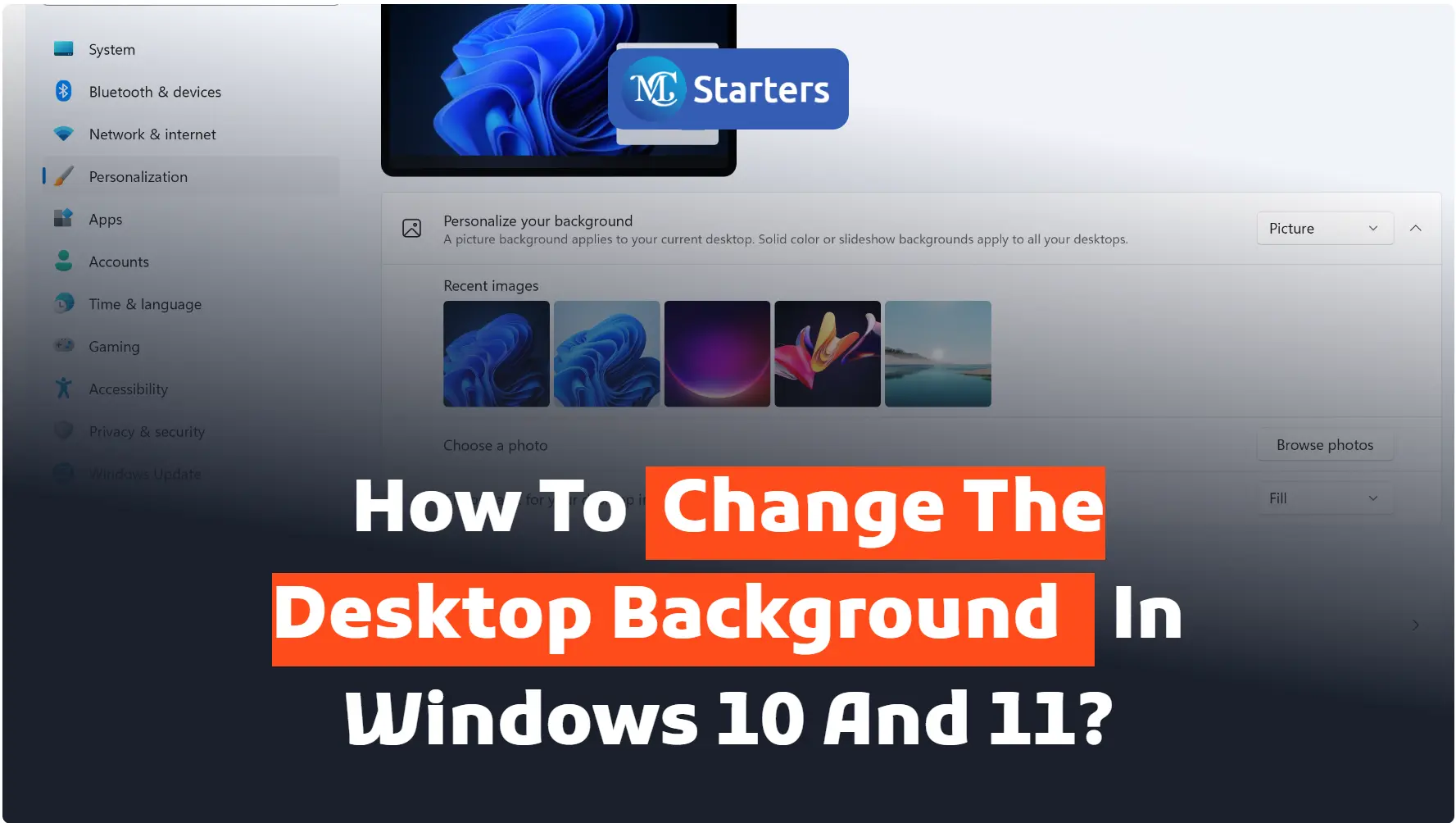How to Stop Windows 11 Updates Automatically: 2 Effective Methods
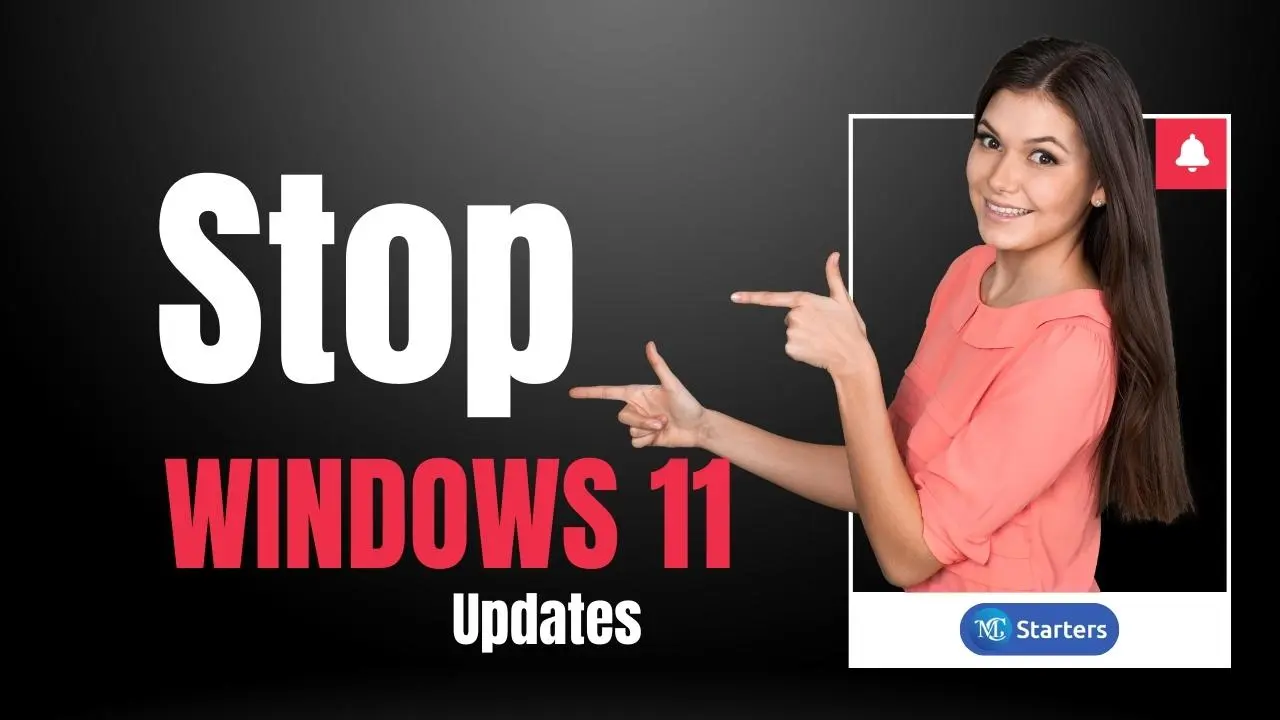
Are you looking the way to Stop Windows 11 updates automatically?
Windows 11, Microsoft’s latest operating system, comes packed with a multitude of features and enhancements designed to provide users with a more modern and efficient computing experience. Among these features is the automatic update system, which ensures that your computer stays up-to-date with the latest security patches and performance improvements.
In this guide, we will explore two methods to help you manage Windows 11 updates more effectively. We’ll walk you through the steps to stop Windows 11 updates for a temporarily and permanently.
While it’s essential to maintain a secure and well-functioning system, these methods offer some flexibility for those moments when you need to have a say in when Windows 11 updates automatically.
Stop Updates (Temporary):
Step 1: Click on the Start button and then click on the Settings.
Step 2: Select ‘Windows Update‘ on the left sidebar.
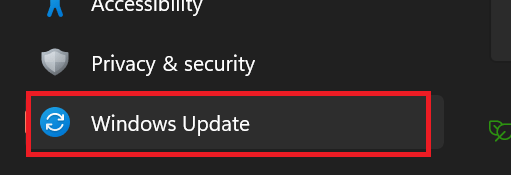
Step 3: Click on “Pause updates,” you can temporarily pause updates for a specific number of days. This can help delay updates for a short period.

Please note that this is a temporary solution, and Windows will eventually resume updates after the pause period expires. Disabling automatic updates completely is not recommended due to security and performance reasons.
Stop Updates (Permantelly):
Step 1: Press the Windows key or click on the Start button. Type “services” and press Enter.
Step 2: Find “Windows Update” in the list of services. Double-click on “Windows Update” to open its properties. Click on “Stop”.
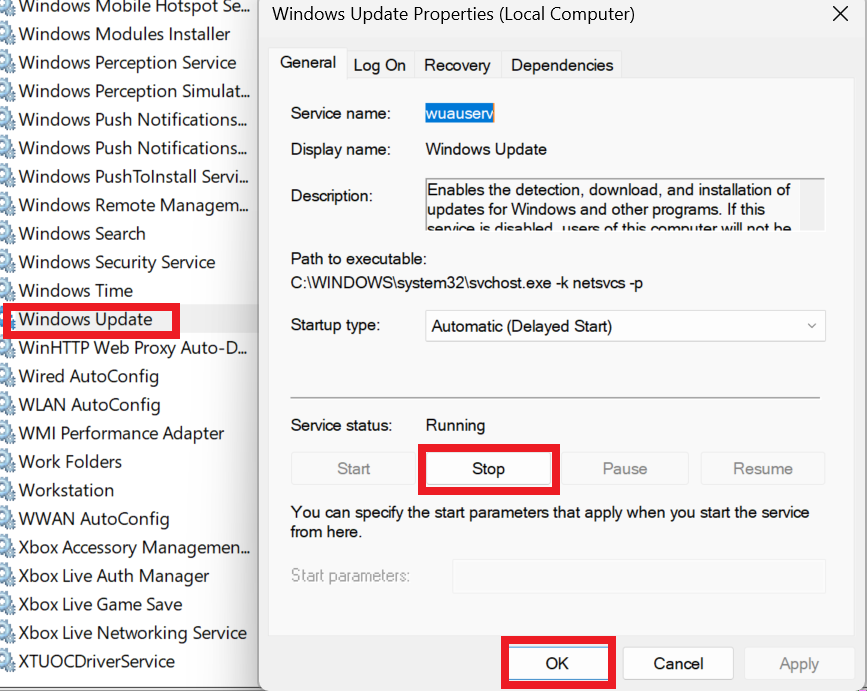
Step 3: Click Apply and then OK.
Now your Windows update stop permanently.
Please be aware that Stop Windows 11 updates service can have consequences, including leaving your system vulnerable to security threats. It’s crucial to stay vigilant about security and manually update your system if you choose to go this route.
Conclusions
In conclusion, while it’s possible to temporarily Stop Windows 11 updates through the steps outlined above, it’s essential to approach this cautiously. Automatic updates play a crucial role in maintaining the security and performance of your system. Disabling updates for an extended period can leave your computer vulnerable to security risks and compatibility issues.
Instead of permanently stopping updates, consider using alternative methods like setting a metered connection or configuring active hours to control when updates are installed. These options allow you to have some influence over the update process without compromising the overall health and security of your Windows 11 system. Always prioritize the regular updating of your operating system to ensure it remains safe and efficient.
Why would I want to stop Windows 11 updates?
There could be several reasons, such as limited bandwidth, concerns about compatibility with certain updates, or the need to manage updates manually for specific purposes. However, it’s important to note that automatic updates are crucial for security.
Are automatic updates necessary for Windows 11?
Yes, automatic updates are essential for maintaining the security and performance of your Windows 11 computer. They include important security patches and bug fixes.
Can I permanently stop Windows 11 updates?
Yes, you can permanently stop Windows 11 updates. Please read above step by step guide.
How can I temporarily pause Windows 11 updates?
You can pause updates by going to “Settings” > “Windows Update” > “Advanced options” and selecting the pause option there. This is a temporary measure and will eventually resume.
Can I use third-party software to stop Windows 11 updates?
While some third-party tools claim to control Windows updates, it’s generally safer to use built-in Windows features and settings to manage updates.