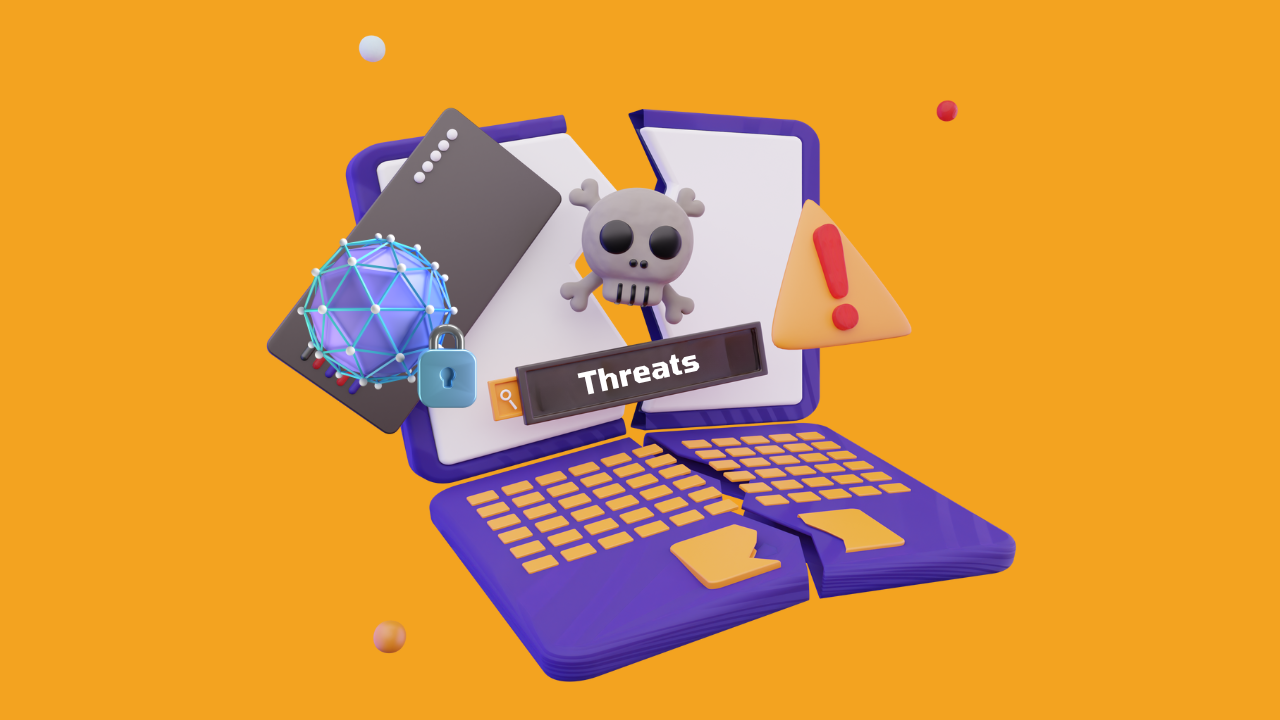Easy to Create a Nordvpn Account on the Phone: Step-by-Step Guide
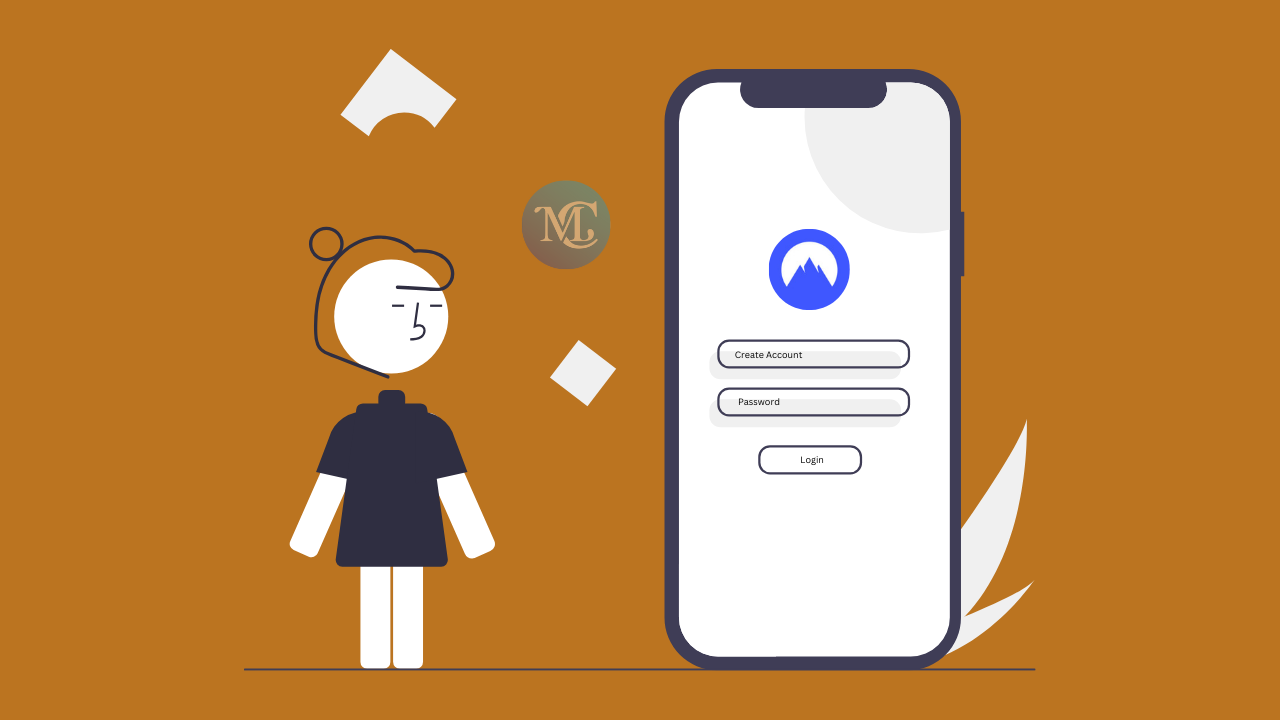
Are you ready to create a NordVPN account on the phone step-by-step guide?
Follow these easy steps to create and set up a Nordvpn account on your phone.
Nordvpn has become the best VPN service provider. Download NordVPN for Android in a few minutes. The most popular VPNs were NordVPN, Proton VPN, and Google One VPN, which has surged in popularity since Google began offering it free with cloud storage subscriptions and Pixel 7 phones last year(1).
Now the question is
How do I create a NordVPN account on my phone?
See what you learn in this guide.
- Download and install Nordvpn for Android
- How to set up the Nordvpn mobile app for Android
- How to use Nordvpn Android app
- Adjust VPN settings
- Auto-connect
To start using Nordvpn on Android devices like on a phone, you need to download and install the VPN for Android. Do sign in and connect to the Nordvpn server. Follow all the steps to connect to a Nordvpn server successfully. After creating an account your phone internet connection is private and secure.
Create a Nordvpn Account on the Phone: Step-by-Step
Nordvpn is the cheapest VPN with countless benefits. Follow this step-by-step guide to create a NordVPN account on your phone.
How to download NordVPN (Desktop, Mobile & Extensions)
How to download and install NordVPN for Android
Step 1: Download NordVPN for your phone and install the app on your phone.
Step 2: Go to the Play Store
Step 3: Enter Nordvpn and pick the Nordvpn app in the search bar. Tap install.
How to set up the NordVPN mobile app for Android
Follow the instructions to set up your Nordvpn account on your phone.
Step 1: Once it’s installed, open it.
Step 2: Tap the sign-in to create an account on the phone. If you already have an account login it.
Step 3: If you have already an account press the NordVPN login button. It will take you to your Nordvpn account page.
Step 4: When you are creating a new account, it will take you to the Nordvpn sign-up page.
Please note that: If you are signing up, you will be asked to get a subscription before you start using Nordvpn services.
How to use NordVPN Android app?
To secure your internet connection and maintain privacy, follow these steps to connect to a Nordvpn server on your Android device:
Connecting to a Server
Quick Connect:
Step 1: Open the NordVPN app.
Step 2: Tap the Quick Connect button to connect to the closest and least loaded server. This option is ideal for fast and straightforward connections.
Country List:
Step 1: Open the NordVPN app.
Step 2: Scroll through the list of countries.
Step 3: Tap on the desired country to connect to a server located there.
Search Bar:
Step 1: Open the NordVPN app.
Step 2: Use the search bar to find a specific server by typing the name of a country, city, server number, or specialty category.
Nordvpn Account Features and Options
Here are some of Nordvpn Android app features and options that are provided after creating the account.
- Quick Connect:
- Provides a fast connection to the nearest and least busy server, ensuring quick access without needing to select specific settings.
- Traffic Routing:
- A feature of Meshnet that allows you to route your internet traffic through another device, using that device’s IP address for internet access.
- Specialty Servers:
- Nordvpn offers various types of specialty servers with unique benefits. To learn more, visit their dedicated article on server categories.
- All Countries List:
- Browse through the complete list of countries and tap on the desired country to connect to a server there.
- Meshnet:
- Create a secure, private network for multiple devices worldwide. Access these devices remotely and route all your online traffic through another device.
- Notifications:
- Access the latest updates and security tips by viewing notifications within the app.
- Statistics and Settings:
- Check your connection statistics by tapping on the relevant icon.
- Open the settings menu by pressing the cogwheel icon to adjust various app options.
By utilizing these features and options, you can enhance your Nordvpn experience and maintain a secure, private internet connection on your Android device.
Choose Between Different Servers on the NordVPN Android App
Nordvpn Android App provides you with different servers, select according to your needs.
Country List: Swipe up and tap on the desired country to connect automatically.
World Map: Press the pin to see city servers, tap a city to connect.
Search Bar: Type in a country’s or city’s name or a specific server number.
City Selection: Tap the three dots next to the country to select a specific city.
Adjusting VPN settings on the NordVPN Android App
Step 1: On the screen, open the user “profile icon” found in the bottom right corner.
Step 2:Tap the gear icon to open the “application settings”
VPN connection Settings on the NordVPN Android App
In setting applications, it gives you different VPN connection settings.
Auto-connect: Automatically connects to a VPN server when there’s internet access.
Protocol: Switch between TCP (stable), UDP (fast), and NordLynx (fast and reliable).
Split Tunneling: Choose which apps use the VPN connection.
DNS: Specify a particular DNS server for the app.
Local Network Discovery: Stay invisible on your local network when disabled.
Metered Connection: Control data usage.
NordVPN Android App Tools
Threat Protection: Protects against ads, malware sites, and phishing links. Note: ad blocking is only available on apps downloaded directly from Nordvpn website.
Kill Switch: Cuts off internet connection when disconnected from Nordvpn servers.
Tapjacking Protection: Prevents accidental disconnects by requiring two steps to disable the VPN.
General Settings on the NordVPN Android App
Appearance: Change between light, dark, and neutral display modes.
Help Us Improve: Share anonymous data to help improve the app in the future.
Auto-connect Settings on the NordVPN Android App
To configure Auto-Connect settings on the Nordvpn Android app, follow these steps:
Step 1: Launch the NordVPN app on your Android device.
Step 2: Look for the settings menu within the app. Typically, you can find it by tapping on the menu icon (three horizontal lines) in the top-left corner or by tapping on your profile icon.
Step 3: Auto-Connect Options:
Network Selection: Choose which networks Nordvpn can use to automatically establish a VPN connection:
- Mobile Networks: Allow Nordvpn to connect automatically when using mobile data.
- Wi-Fi and Ethernet: Enable NordVPN to connect automatically when connected to Wi-Fi or Ethernet networks.
- Always (for any network): Nordvpn will automatically connect regardless of the type of network.
Step 4: Fastest Available Server: Configure Nordvpn to connect to the fastest server available. You can choose:
- Current Connections: Connect to the servers you’ve used recently.
- Specialty Servers: Select specific server types like P2P, Double VPN, or Onion Over VPN.
- Server in a Specific Country: Connect to a server located in a particular country.
Conclusion: Create a Nordvpn Account on Android
Nordvpn is the fastest VPN service provider in the world and also the best free VPN for iPhone and Android.
Android users can easily set up Nordvpn on their phones. Just download it directly from the Play Store, Nordvpn login, and tap Quick Connect in the Nordvpn app or select the server from the list of countries.
Frequently Asked Questions
Does Android have a built-in VPN?
Yes, Android has a built-in VPN client that supports PPTP, L2TP/IPSec, and IPSec. You can set it up through the system settings.
Is there a free VPN for Android?
Yes, there are several free VPNs available for Android. Some popular options include ProtonVPN, Windscribe, and TunnelBear. However, free VPNs often have limitations on data usage, speed, and server locations.
How do I set up a VPN on my Samsung phone?
To set up a VPN on your Samsung phone:
Open the “Settings” app.
Tap on “Connections.”
Tap on “VPN.”
Tap on “Add VPN.”
Enter the necessary information (such as the VPN name, server address, and type).
Tap “Save” and then connect to the VPN by tapping on its name.
How do I turn on a VPN on Android?
To turn on a VPN on Android:
Open the “Settings” app.
Tap on “Network & internet.”
Tap on “VPN.”
Select the VPN you want to use.
Enter your credentials if prompted, and tap “Connect.”