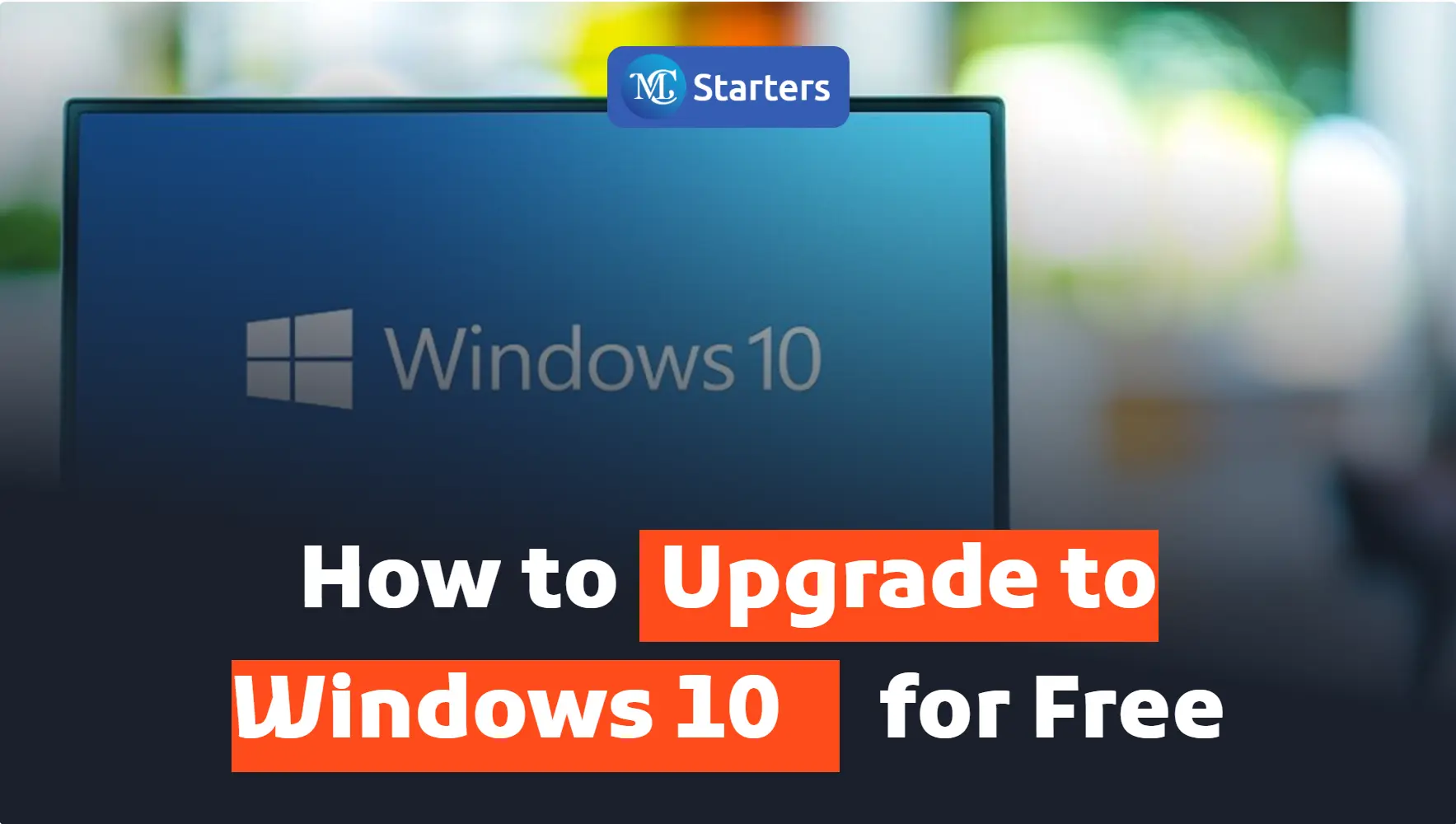How to Pin and Unpin Apps from the Start Menu?
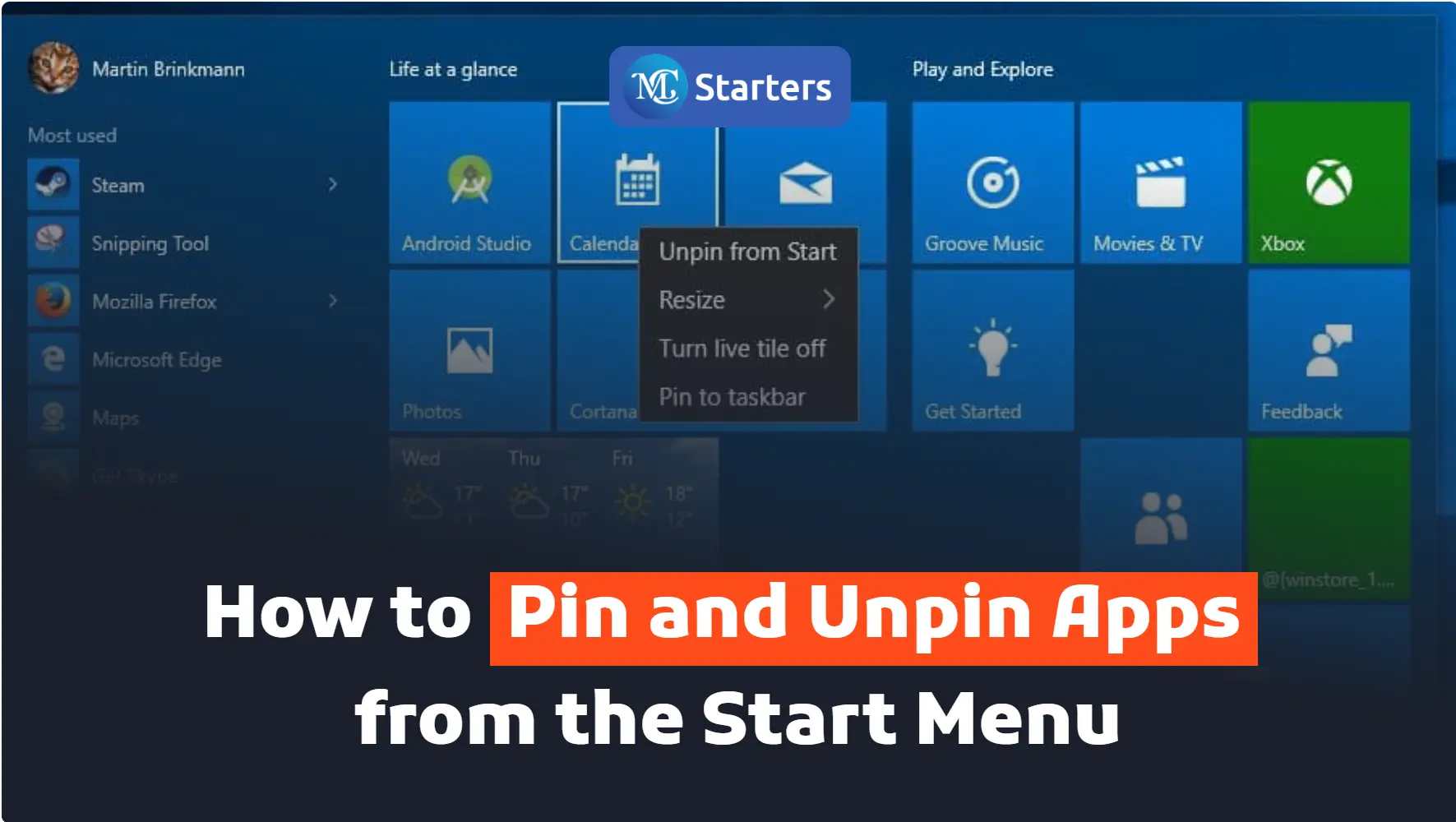
Are you looking for the best way to pin and unpin apps from the start menu?
Select Start> click and hold the app> Pin to Start> Unpin from Start (to unpin an app)
Pinning any app on the start menu or computer display has become easy for you. You are not searching to find apps. It is already pinned on your screen. On another side, whose apps do you not use and want to unpin from the start menu?
Click Here: Change a Regional Setting in Windows 10 and 11
Here are a few steps, you can easily pin and unpin apps from the start menu. Pin and unpin apps to the start menu using different steps.
In this article, I am telling you how to pin and unpin apps from the start menu.
Pin in the Start menu
If you want to pin apps for the start menu, follow these steps:
Step 1 First, go to the start menu
Step 2 And Search for any app
Step 3 Right-click on the app
Step 4 Press the Pin to start
Step 5 Apps are pin for the start menu
Unpin in the Start menu
If you want to unpin apps from the start menu, follow these steps:
Step 1 First, go to the start menu
Step 2 Pin apps showing on the start menu
Step 3 Right-click on the apps
Step 4 Press the unpin from the start
In conclusion, customizing your Windows Start Menu by pinning and unpinning apps is a simple yet effective way to enhance your productivity and access your favorite programs with ease. By organizing your Start Menu according to your preferences, you can streamline your workflow and reduce the time spent searching for applications.
What apps do you find most essential for your daily workflow, and how would you organize them on your Start Menu to maximize efficiency? Share your thoughts in the comments below!
We hope this article helped you learn how to pin and unpin apps from the start menu in Windows 10 and 11.
If you enjoyed this post, please subscribe to our YouTube channel. You may also find us on Twitter, Pinterest, Instagram, and Facebook.
How do I unpin apps from the Start menu?
To unpin apps from the Start menu in Windows 11 or Windows 10, right-click on the app’s icon and select “Unpin from Start” from the context menu.
How do I pin and unpin an app?
To pin an app to the Start menu, find the app in the Start menu or the All Apps list, right-click on it, and choose “Pin to Start.” To unpin, right-click on the app’s icon and select “Unpin from Start.”
How do I unpin icons from the Start menu in Windows 10?
To unpin icons from the Start menu in Windows 10, right-click on the app’s tile and select “Unpin from Start” from the menu that appears.
How do I pin an app to the Start bar?
To pin an app to the Start menu in Windows 11 or Windows 10, find the app in the Start menu or the All Apps list, right-click on it, and choose “Pin to Start.”
How to pin apps to the Start menu in Windows 11?
To pin apps to the Start menu in Windows 11, find the app in the Start menu or the All Apps list, right-click on it, and select “Pin to Start.”
How do I remove “Pin to Start” from Windows 10?
To remove the “Pin to Start” option in Windows 10, you cannot directly remove it, but you can prevent apps from being pinned to the Start menu by using group policy or registry settings. However, this requires advanced knowledge and is not recommended for regular users.