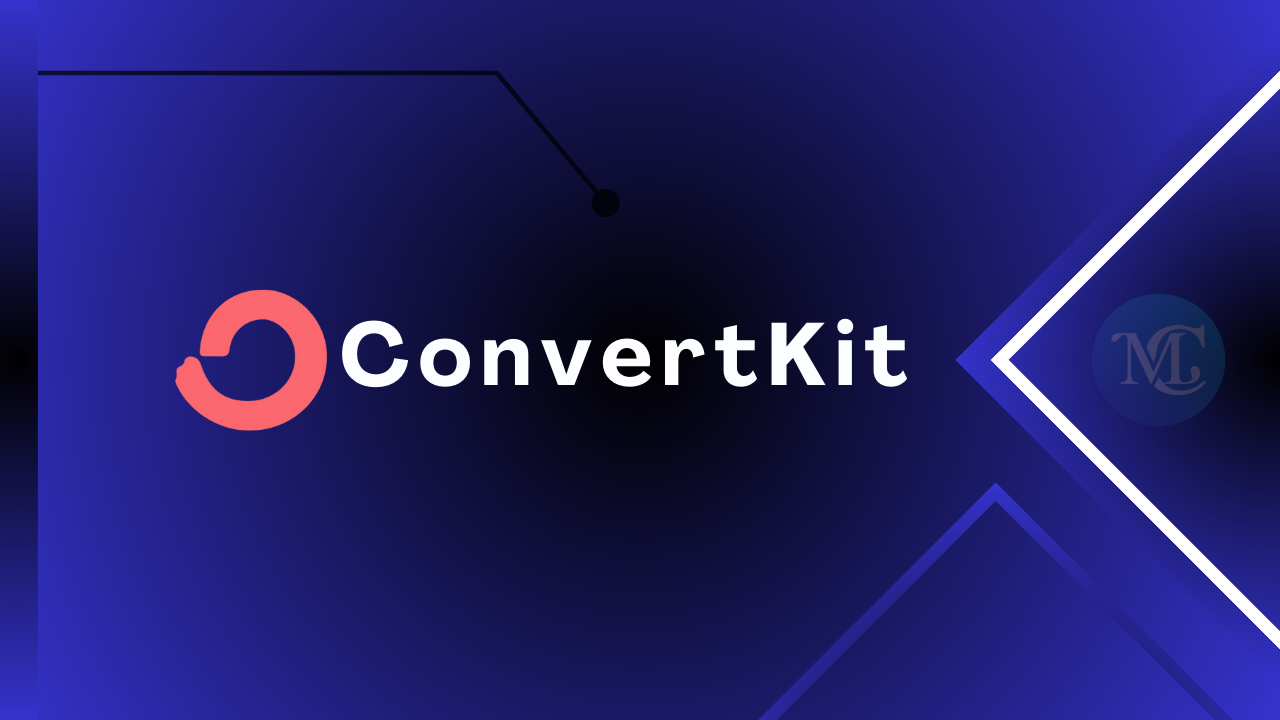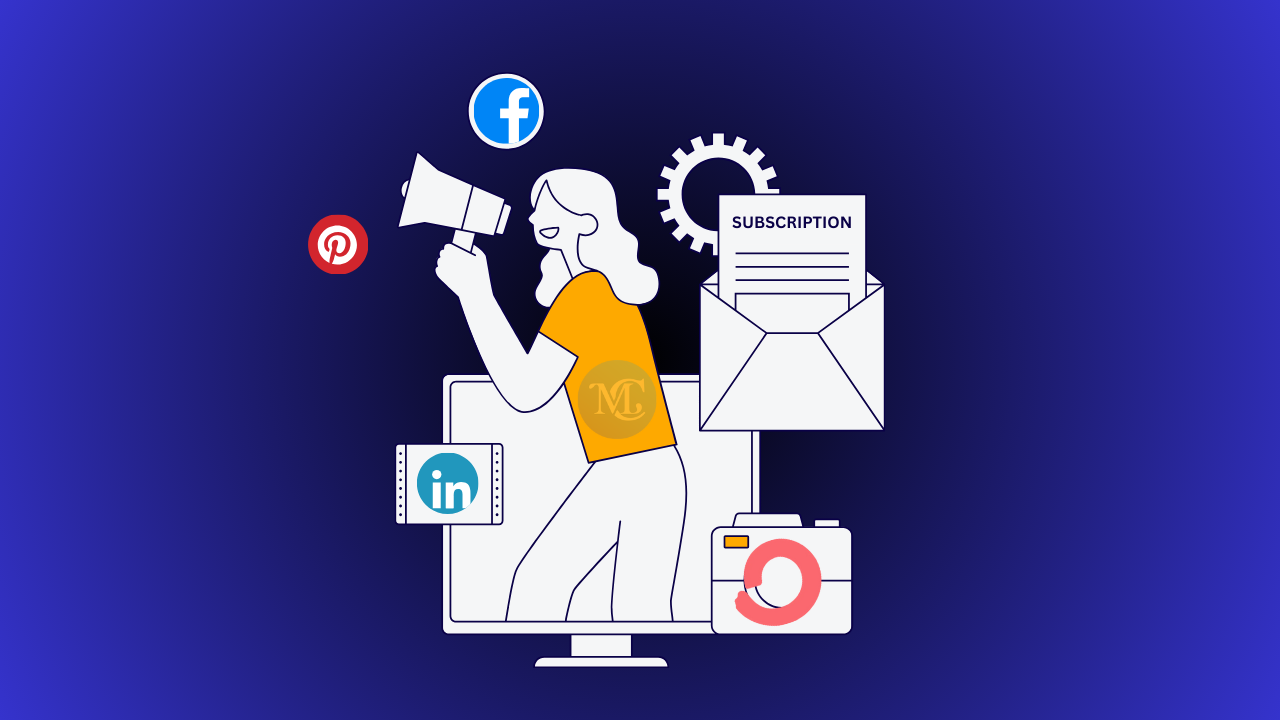How do you import your Mailchimp contacts into ConvertKit?

Are you ready to import your Mailchimp contacts into Convertkit? Are you looking to transition your email marketing efforts from Mailchimp to Convertkit?
Importing your existing contacts from Mailchimp into Convertkit is a crucial step in this process. By migrating your contacts, you can seamlessly continue your email campaigns and audience management using Convertkit’s powerful features.
ConvertKit Tutorial: A Complete Guide
In this guide, we’ll walk you through the steps to import your Mailchimp contacts into Convertkit efficiently, whether you choose to use Convertkit’s Mailchimp contacts importer or opt for a CSV file import.
Let’s get started on streamlining your email marketing platform transition!
Import Your Mailchimp Contacts into ConvertKit
Import Mailchimp contacts into the Convertkit by using 2 methods that are easy to use for you.
Convertkit provides two options.
- Using Convertkit contacts importer
- Importing mailchimp contacts via a CSV file
Importing contacts into Convertkit is a very easy and quick process. We have explained both of methods for your understanding and problem solutions.
Import Your Mailchimp Contacts Using ConvertKit Mailchimp contacts Importer:
Fellow step-by-step guide to importing your Mailchimp contacts using Convertkit Mailchimp contacts importer. Convertkit importing subscribers is an easy process.
Step 1: Log in to your ConvertKit account.
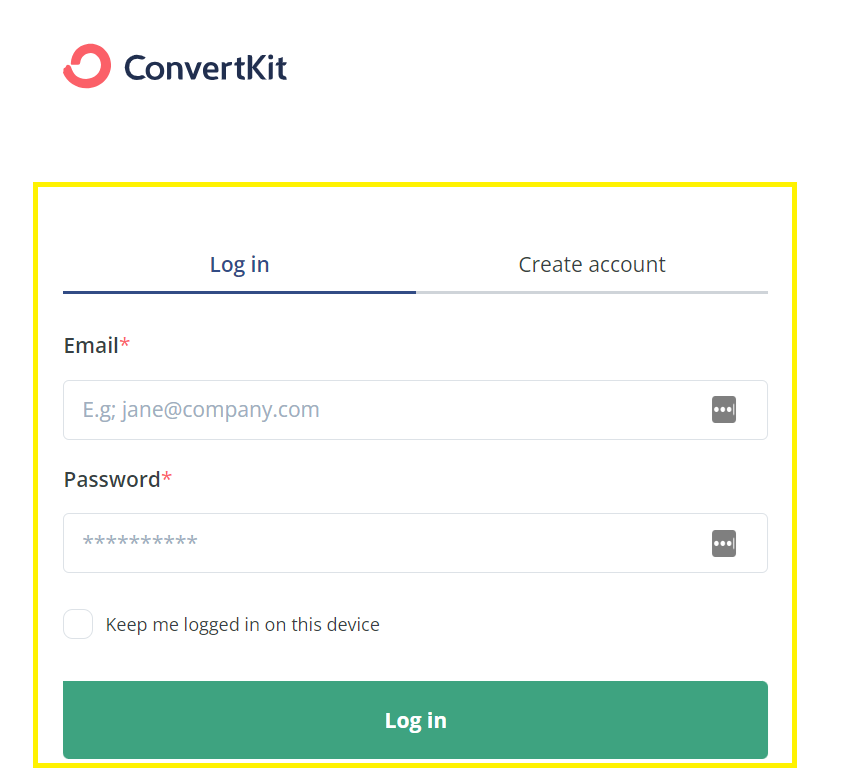
Step 2: Click on “Subscribers” in the top navigation menu under the “Grow” tab to access your subscriber management area.

Step 3: Within the “Subscribers” section, click “Add Subscribers” to initiate the import process.
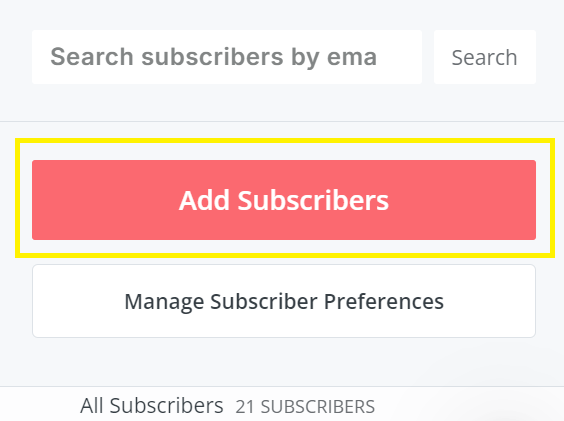
Step 4: Select “Import from another provider” in the import window that appears.

Step 5: Choose “Mailchimp” from the list of available providers to specify the source of your contacts.

Step 6: Enter your Mailchimp API key when prompted. Click “Continue import” to proceed with the import process.

By following these steps, you’ll be well on your way to importing your Mailchimp contacts into Convertkit using the Mailchimp contacts importer.
Important Note:
- Tags corresponding to Mailchimp audiences, groups, and segments will be added to your Convertkit contacts.
- Automation rules and visual automations triggered by these tags will apply post-import. Temporarily disable any unwanted automation before starting the import.
Import Your Mailchimp Contacts via a CSV file from ConvertKit:
Fellow step-by-step guide to importing your Mailchimp contacts via a CSV file from Convertkit.
Step 1: First export contacts from Mailchimp. Log in to your Mailchimp account, navigate to the desired audience or segment, and export your contacts as a CSV file.

Step 2: Log in to your ConvertKit account.
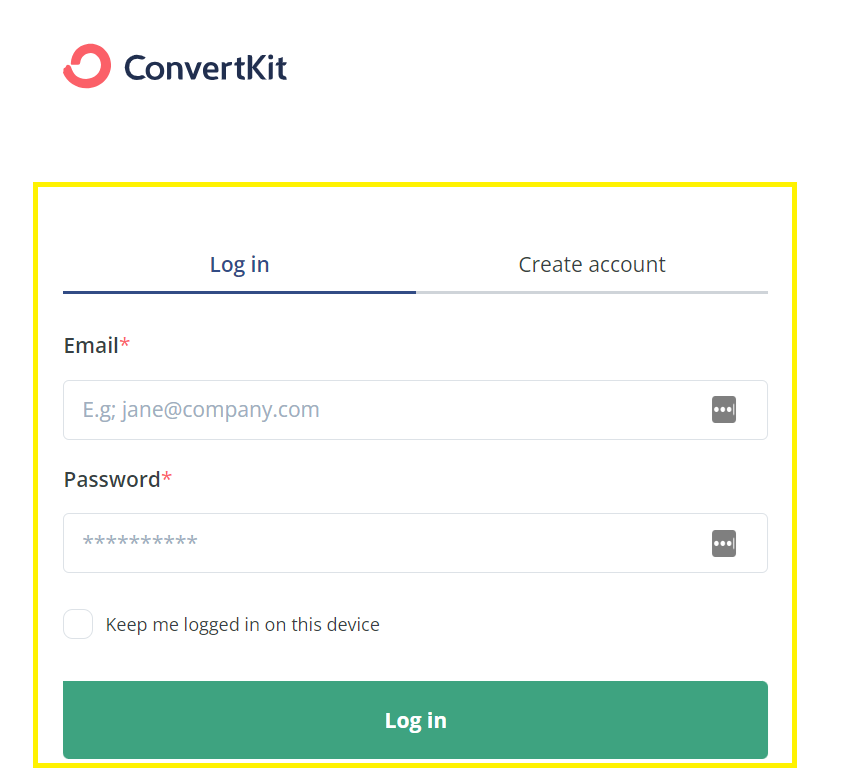
Step 3: Click on “Subscribers” under the “Grow” tab in the top navigation menu.

Step 4: Within the “Subscribers” section, click “Add Subscribers” to initiate the import process.
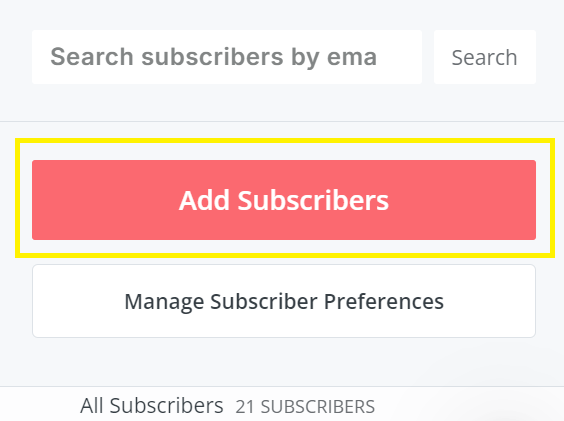
Step 5: Select “Import a CSV” and upload the CSV file exported from Mailchimp.
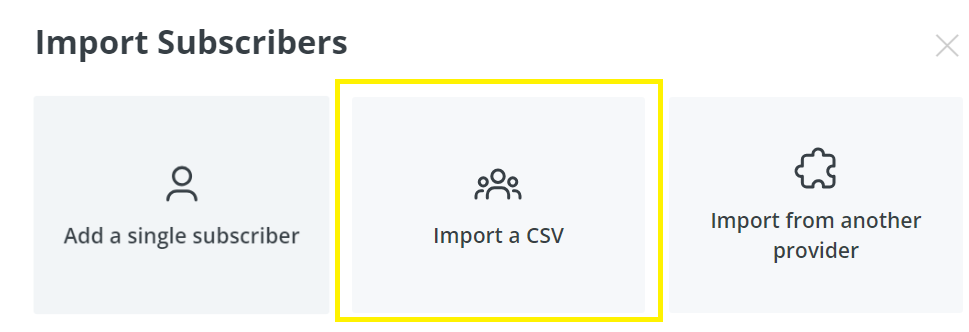
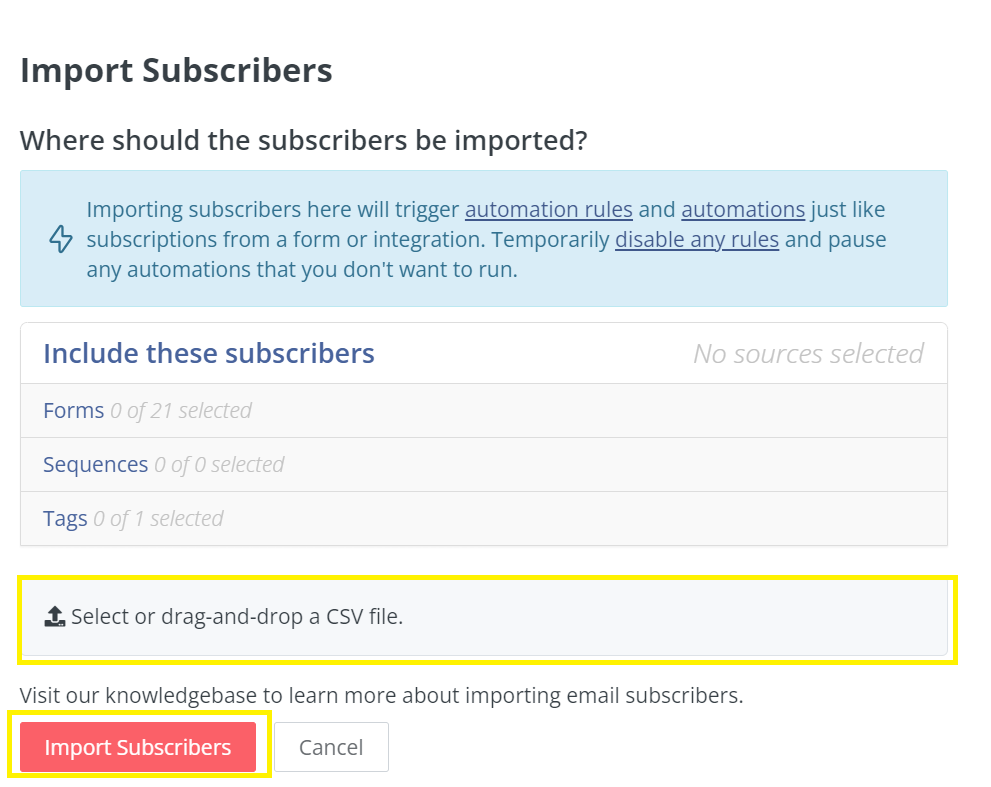
Step 6: Match the CSV file’s data fields (e.g., email address, first name) with Convertkit’s corresponding fields during the import.
Follow these steps to efficiently import your Mailchimp contacts into Convertkit using a CSV file, ensuring a smooth transition to your email marketing efforts.
Conclusions
Migrating your contacts from Mailchimp to Convertkit doesn’t have to be daunting. Whether you choose Convertkit Mailchimp contacts importer for a quick transfer or opt for the flexibility of a CSV import, ConvertKit provides the tools you need to make the transition smooth.
Happy importing!
Frequently Asked Questions
Why is Mailchimp not importing all contacts?
If Mailchimp is not importing all your contacts, it could be due to various reasons such as invalid email addresses, duplicates, or certain contacts not meeting Mailchimp’s import requirements. Ensure that your contact list is properly formatted and meets Mailchimp’s guidelines for importing.
How can I import contacts into Mailchimp with specific tags?
To import contacts into Mailchimp with specific tags, you can use a CSV file and include a column for tags. Assign relevant tags to each contact in the CSV file before importing it into Mailchimp. This way, your contacts will be categorized with the specified tags upon import.
How do I import Outlook contacts to Mailchimp?
To import contacts from Outlook to Mailchimp, first, export your Outlook contacts as a CSV file. Then, log in to your Mailchimp account, navigate to the Audience dashboard, and use the import feature to upload a CSV file containing your Outlook contacts.
Can I import Gmail contacts into Mailchimp?
Yes, you can import Gmail contacts into Mailchimp. Export your Gmail contacts as a CSV file, then follow the same steps as importing contacts from Outlook. Upload the CSV file to Mailchimp, map the data fields, and complete the import process.
How do I update existing contacts in Mailchimp?
To update existing contacts in Mailchimp, you can import a new CSV file containing updated information for the existing contacts. During the import process, specify to update existing contacts based on their email addresses. Mailchimp will update the contact details accordingly.
What is the required format for importing contacts into Mailchimp?
Mailchimp accepts CSV (Comma-Separated Values) files for importing contacts. Ensure that your CSV file includes required fields like email addresses and any additional fields you want to import (e.g., first name, last name, tags). Follow Mailchimp’s guidelines for CSV formatting to ensure a successful import.
How can I import emails into Mailchimp?
To import emails into Mailchimp, you’ll need to create a CSV file containing the email addresses you want to import. Ensure that each email address is listed in a separate row in the CSV file. Then, use Mailchimp’s import feature to upload the CSV file and add these emails to your audience.
How do I upload contacts to Mailchimp?
To upload contacts to Mailchimp, prepare a CSV file containing your contact list with the required fields (e.g., email addresses). Log in to your Mailchimp account, navigate to the Audience dashboard, and use the import feature to upload the CSV file. Map the data fields correctly and complete the import process.