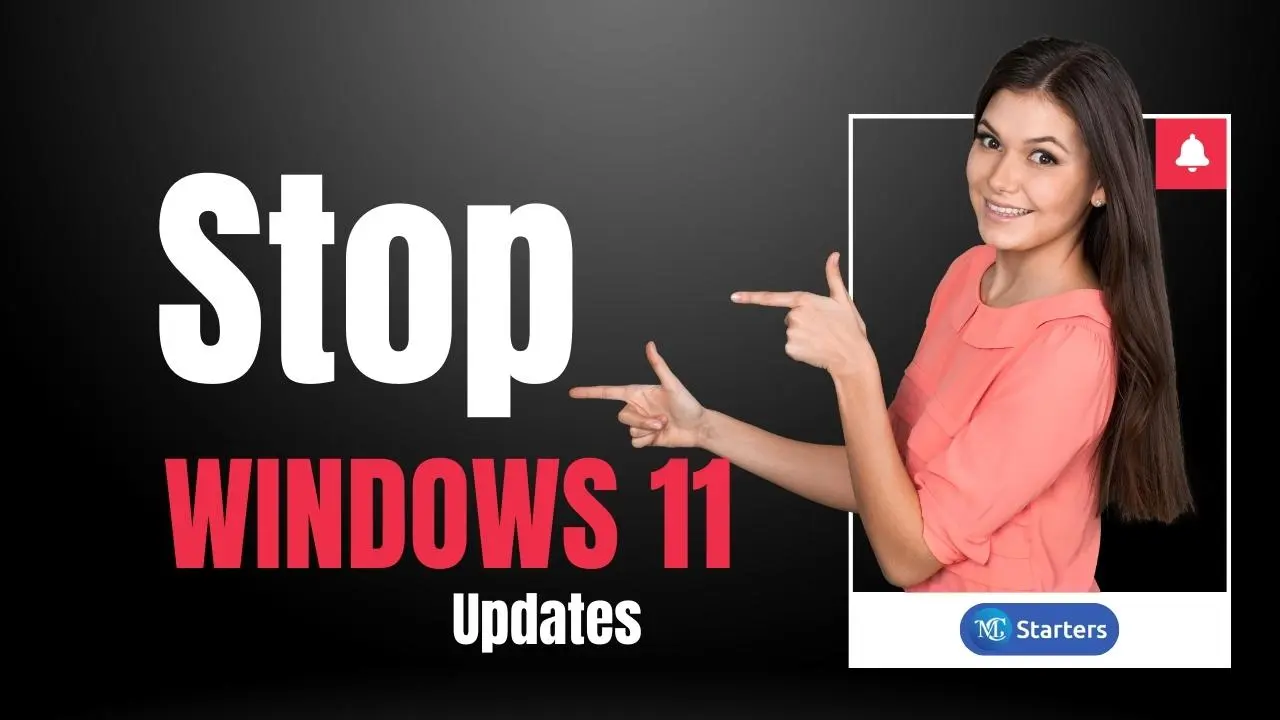How to Set up Night Light Displays on Windows 10 and 11?

Are you looking for a way to set up Night Light Displays on Windows 10 and 11?
Night lights help you protect yourself from the blue light on your computer screen. Your display gives you the main feature, which is a night light. The night light protects your eyes. You can easily schedule the night light. It is turned on at sunrise or sunset. It can show a warm color that is good for your eyes.
Click Here: Pin and Unpin Apps from the Start Menu
In this article, I am showing you how to set up Night Light Displays on Windows 10 and 11.
Step 1 Click on the “Windows Start” button
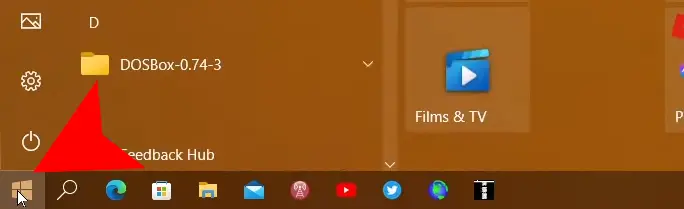
Step 2 Left-click on “Settings“
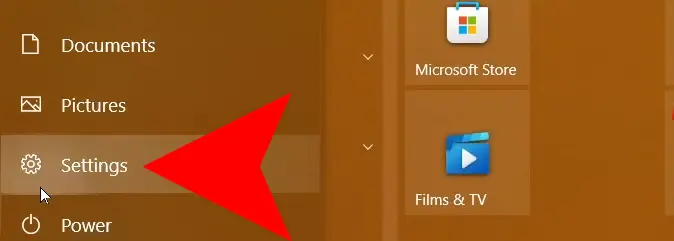
Step 3 Select “System” in the settings list

Step 4 Turn on the toggle button “Night light” Your night light is turned on

Scheduling Night Lights on Windows
Enable Schedule night light to get started. Either manually set the hours or choose a more reasonable solution that turns on the night light at sunset and turns it off at sunrise.
Step 1 Click on the “Night light settings” under the toggle button
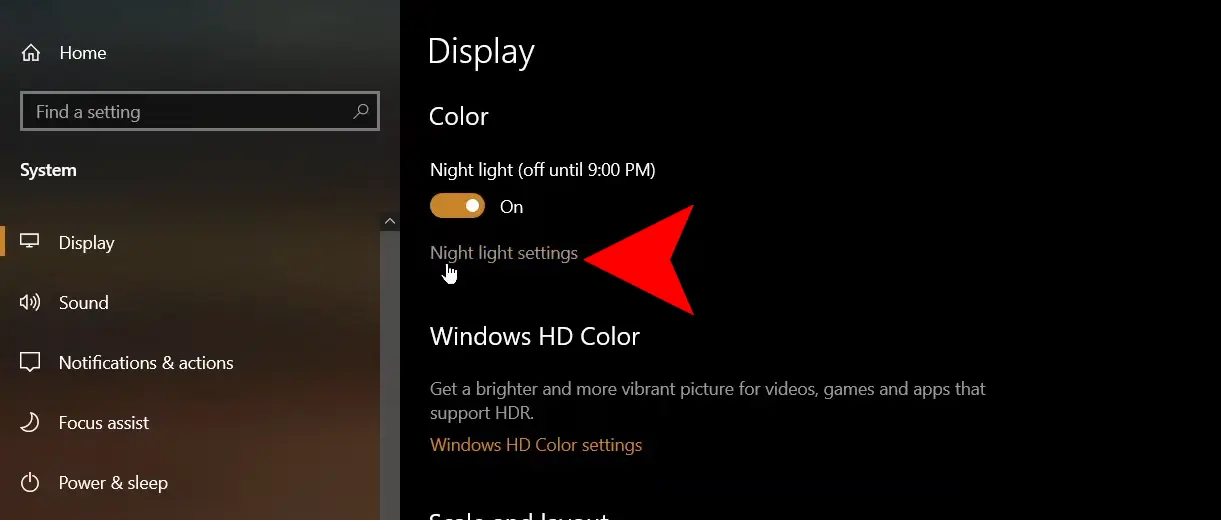
Step 2 Click on “set hours” and set any time to turn on and turn off the night light
Step 3 Select the night light for “Sunset to Sunrise”

Turn on the Night Light with the Notification
If you want to quickly turn on the night light, turn it on with a notification.
Step 1 Click on the notification icon.
Step 2 It is located at the bottom right of the taskbar.
Step 3 Then, click on Night Light, and the blue light filtering feature will appear on the display.
In conclusion, enabling Night Light displays on both Windows 10 and Windows 11 can significantly improve your computer usage during the evening or night hours. The Night Light feature helps reduce eye strain and minimizes exposure to blue light, which can disrupt your sleep patterns.
Do you find the Night Light feature helpful, and do you use it regularly? If so, how has it positively impacted your screen viewing experience, especially during late hours? Share your thoughts in the comments below!
We hope this article helped you learn new ways to set up Night Light Displays on Windows 10 and 11
If you enjoyed this post, please subscribe to our YouTube channel. You may also find us on Twitter, Pinterest, Instagram, and Facebook.
Does the night light work on Windows 11?
Yes, the night light works on Windows 11. It is a feature that reduces blue light emission from your screen, making it easier on your eyes during the evening and night hours.
How do I set the nightlight on Windows 10?
To set the night light on Windows 10, go to Settings > System > Display. Under the “Night light” section, toggle the switch to “On.” You can also adjust the strength of the effect and schedule the night light to turn on and off automatically.
Does Windows 10 have a night light mode?
Yes, Windows 10 has a night light mode. It is a feature that reduces blue light emissions to reduce eye strain during nighttime usage.
Why is the night light option greyed out in Windows 11?
The night light option may be greyed out in Windows 11 if your display settings are configured to use a high refresh rate or certain color profiles that are incompatible with night light. Try adjusting your display settings to a standard configuration to enable the night light option.
How to switch between Windows 11 light and dark mode on schedule automatically?
To automatically switch between light and dark modes on a schedule in Windows 11, go to Settings > Personalization > Colors. Under the “Choose your color” section, select “Custom” and then set your preferred light and dark mode settings along with the desired schedule.
How do I change from dark mode to light mode in Windows 11?
To change from dark mode to light mode in Windows 11, go to Settings > Personalization > Colors. Under the “Choose your color” section, select “Light” to switch to light mode. Similarly, choose “Dark” to switch back to dark mode.