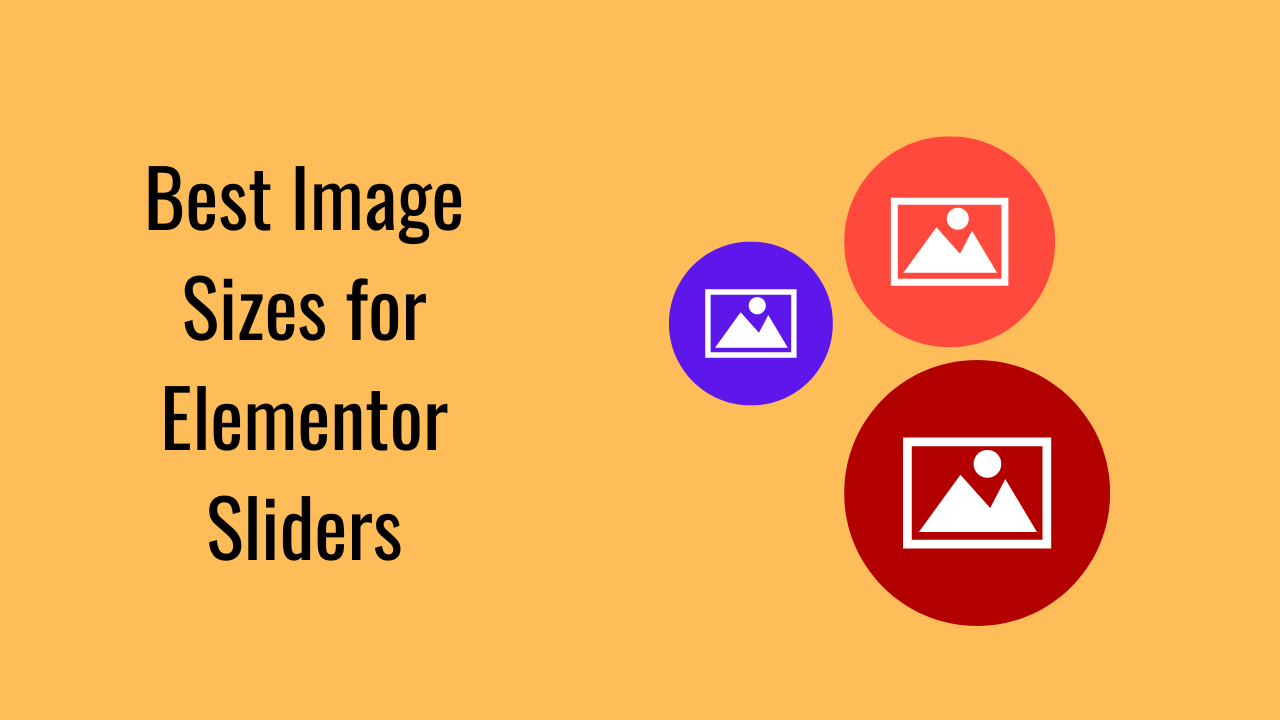How to Add, Edit, and Delete a Post With Elementor?
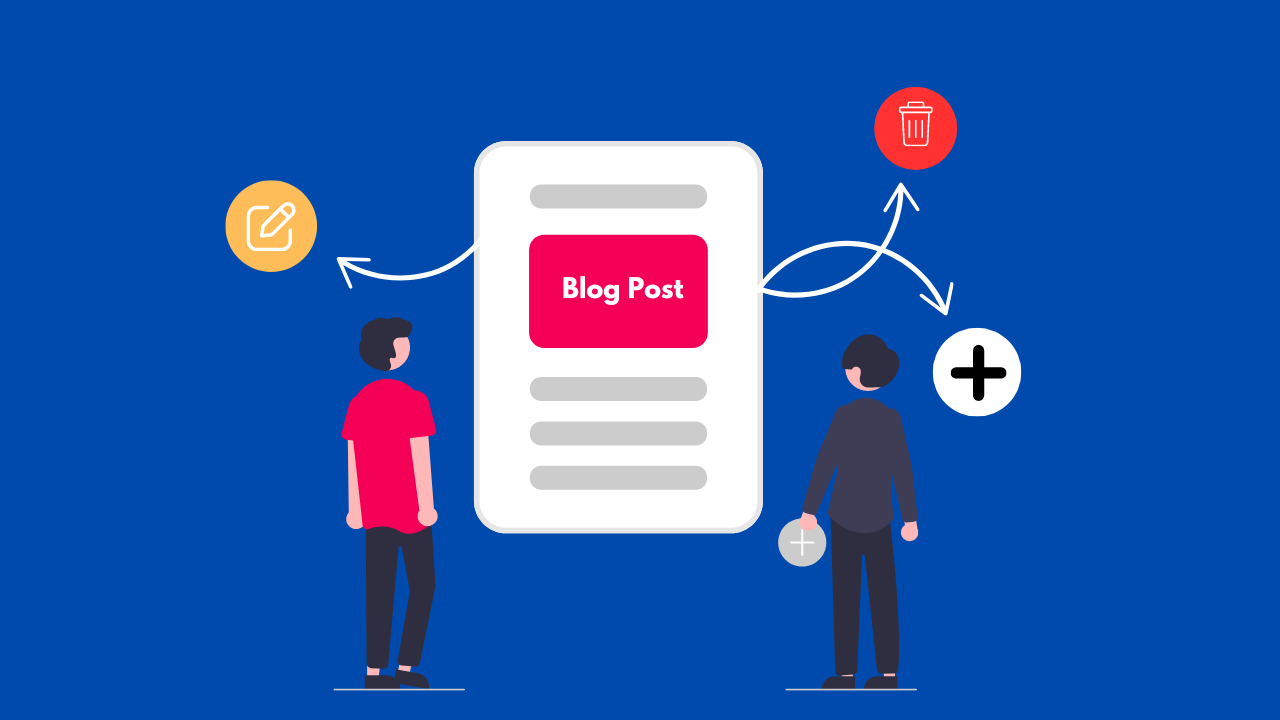
Do you want to add, edit, and delete a post with Elementor? You can learn a small customization for your blog post.
Elementor is a popular drag-and-drop page builder for WordPress, empowering users to create stunning websites without any coding knowledge. Whether you’re a blogger, a business owner, or a developer, Elementor offers a seamless experience for managing your posts.
Elementor Single Post Templates
In this guide, we’ll walk you through the steps to add, edit, and delete a post using Elementor.
Step-by-step Guide: Add, Edit, and Delete a Post With Elementor
Follow the step-by-step guide to add, edit, and delete a post with Elementor. First, enable the Elementor editor to customize posts.
How to Add a Post with Elementor?
Step 1: Go to your website URL and add /wp-admin to reach the Dashboard.
Step 2: On the left menu, hover over “Posts“ and click “Add New.“
Step 3: Enter your post title and content.
Key Post Fields
Title
- Enter a relevant, unique title for your post.
Description Box
- Use the visual editor, text view, or click “Edit With Elementor.”
Permalink
- Ensure permalinks are set to “Post” (Dashboard > Settings > Permalinks).
Publish Box
- Draft: Save without publishing.
- Published: Make the post live.
- Preview: See how the post will appear.
- Save Draft: Save for later editing.
- Visibility: Set to Public, Private, or Password Protected.
- Scheduling: Set a future publish date.
Categories and Tags
Categories
- Add via the “Categories” tab on the right, or go to Posts > Categories.
Tags
- Add in the “Tags” section or via Posts > Tags.
How to Edit a Post with Elementor?
To edit a post with Elementor, follow these steps:
Step 1: Go to your WordPress dashboard and navigate to Posts → Edit/Create New. This will take you to the default WordPress editor (called Gutenberg).
Step 2: Edit the Post Title: Modify the post title as needed. The title will be used dynamically later.
Step 3: Edit the Post Content: Use Gutenberg to add or modify content blocks. You can add various types of content, such as text, images, videos, and more.
Step 4:Customize with Elementor (Optional): If you want to use Elementor for more advanced customization, follow these additional steps:
Enable Elementor for Custom Post Types:
How to Enable Elementor Editor for Different Custom Post Types
- In the WordPress Dashboard, go to Elementor → Settings.
- Check the custom post type you want to edit with Elementor under “Post Types” and save changes.
- Find your custom post (e.g., products, team members) in the dashboard.
- Click “Edit with Elementor” to start customizing the post layout using Elementor.
Remember that the Post Content widget in Elementor is essential for creating consistent designs within your single post templates.
How to Delete a Post With Elementor?
To delete a post with Elementor, follow these steps:
Step 1: Go to your WordPress dashboard and navigate to Posts → All Posts. This will display a list of all your posts.
Step 2: Find the post you want to delete from the list. Hover over the post title, and you’ll see options like “Edit,” “Quick Edit,” and “Trash.” Click on “Trash” to move the post to the trash.
Step 3: Go to the Trash tab (still under posts) to permanently delete the post. Hover over the post you want to delete permanently and click “Delete Permanently.”
That’s it! The post has been deleted from your website.
By following the above steps, add, edit, and delete a post with Elementor.
Conclusion
Elementor is a powerful tool that simplifies the process of adding, editing, and deleting posts on your WordPress site. By following the steps outlined in this guide, you can easily create and manage your posts, all while ensuring they are optimized for SEO. Happy blogging!
Frequently Asked Questions
How do I add a new post using Elementor?
To add a new post with Elementor, follow these steps:
Log in to your WordPress dashboard.
Go to Posts > Add New.
Enter your post title and click on the Edit with Elementor button.
Once in Elementor, you can drag and drop elements (like text, images, etc.) to build your post.
Customize your post as needed and click Publish when you’re done.
How do I edit an existing post using Elementor?
To edit a post with Elementor:
Log in to your WordPress dashboard.
Go to Posts > All Posts.
Find the post you want to edit and click on Edit.
Click on the Edit with Elementor button to open the post in Elementor.
Make the necessary changes in the Elementor editor.
Click Update to save your changes.
How do I delete a post created with Elementor?
To delete a post:
Log in to your WordPress dashboard.
Go to Posts > All Posts.
Hover over the post you want to delete, and click on Trash.
The post will be moved to the Trash section. If you want to permanently delete it, go to Trash, hover over the post, and click on Delete Permanently.
How do I save my post as a draft in Elementor?
To save your work as a draft in Elementor:
While editing your post in Elementor, click on the arrow next to the Publish/Update button.
Select Save Draft. Your post will be saved as a draft and not published live.
Can I edit a blog post with Elementor?
Yes, you can edit a blog post with Elementor. Start by going to the “Posts” section in your WordPress dashboard and selecting “All Posts.” Find the blog post you want to edit and click “Edit with Elementor.” Once inside the Elementor editor, you can use the available widgets and tools to modify the content. When you’re done, click “Update” to save your changes.
How do I edit a document in Elementor?
If by “document” you mean a page or post, you can edit it by going to the relevant section in your WordPress dashboard (either “Pages” or “Posts”). Once there, select the page or post you want to edit and click “Edit with Elementor.” In the Elementor editor, you can make changes to the text, images, and other content as needed. After making your edits, click “Update” to save them. If “document” refers to a file like a PDF, Elementor cannot directly edit these types of files; you would need to upload them to WordPress or use a specific plugin for managing such documents.