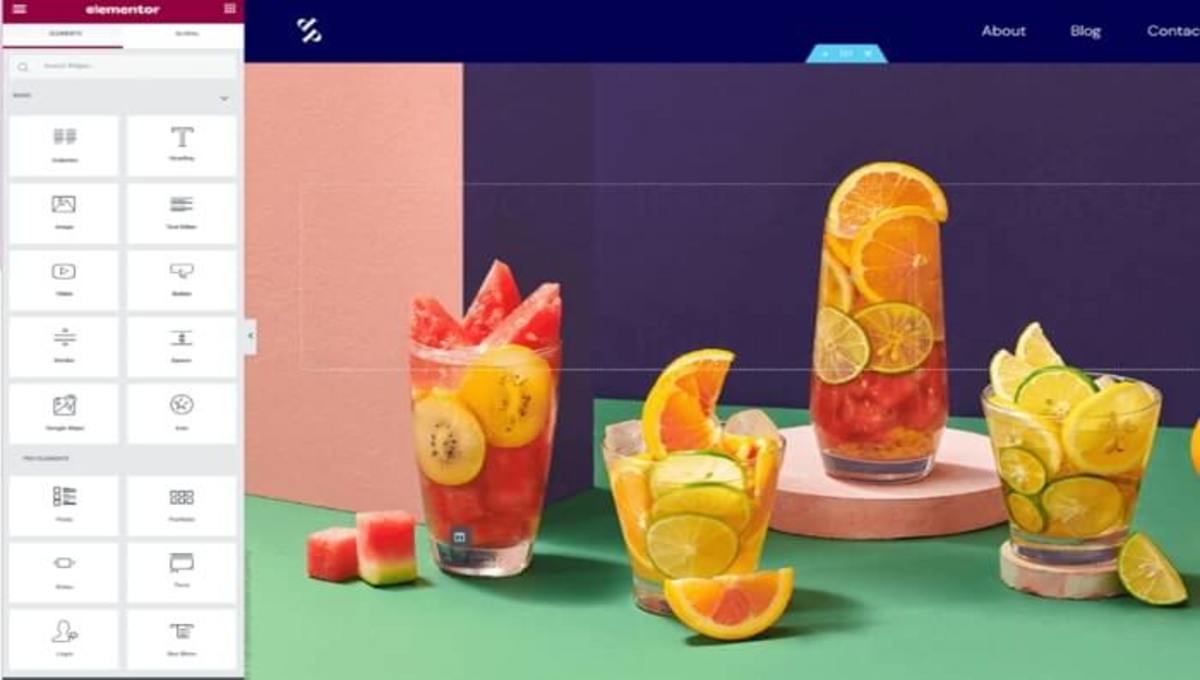How to Create a Stunning Slider in Elementor: A Step-by-Step Guide
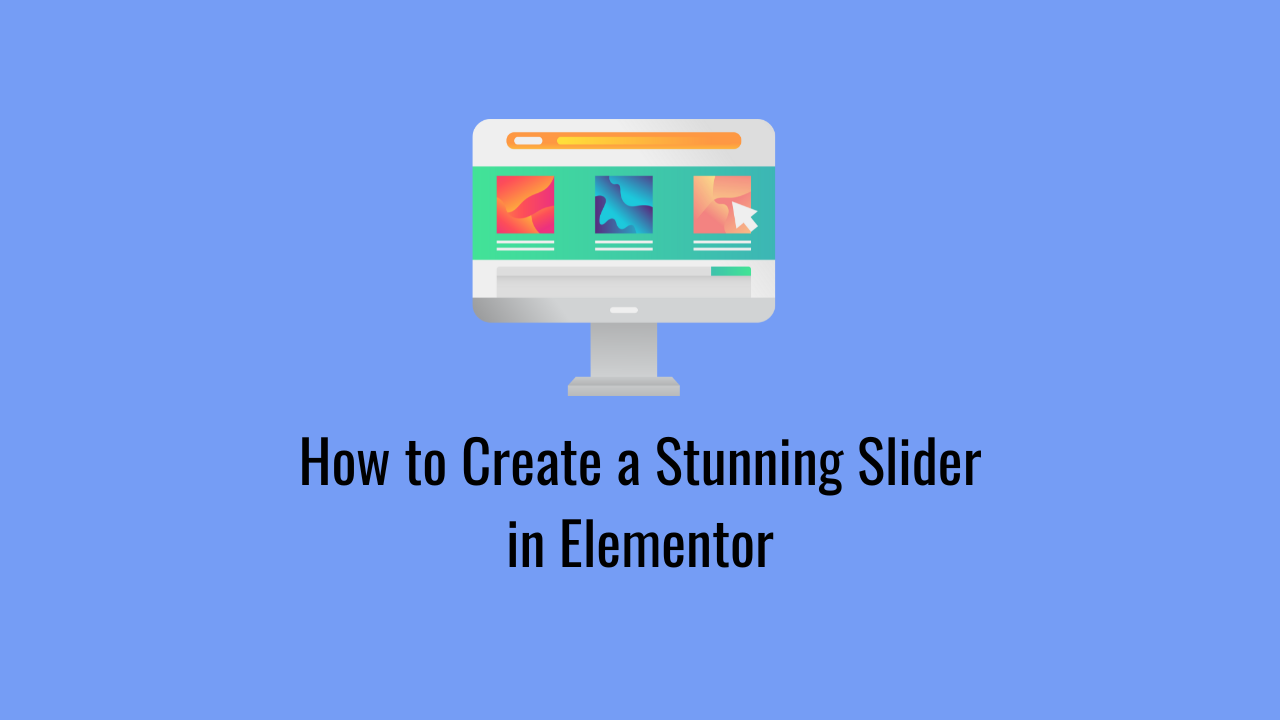
Do you want to create a stunning slider in Elementor?
Sliders are a fantastic way to showcase important content, images, or promotions on your website. With Elementor, creating a visually appealing slider is easier than ever. This guide will walk you through the entire process, from installation to customization, with practical examples and best practices.
Check Out Mc Starters Elementor Sliders Templates
Why Use a Slider in Elementor?
Sliders help:
- Engage visitors with dynamic content.
- Highlight key messages (sales, features, testimonials).
- Improve aesthetics with smooth animations.
- Boost conversions by directing attention to CTAs.
Create a Stunning Slider in Elementor
By following these steps you create a stunning slider in Elementor pro\free for your Elementor website.
Step 1: Install and Set Up Elementor
Before creating a slider, ensure you have:
- WordPress installed.
- Elementor Pro (for advanced slider features) or free version with third-party add-ons.
Option A: Using Elementor’s Built-in Slider (Pro Only)
Elementor pro includes a Slides Widget under the Basic elements.
Option B: Using a Third-Party Add-on (Free Alternative)
If you don’t have Elementor Pro, install a slider plugin like:
- Smart Slider 3
- Slider Revolution
- MetaSlider
Step 2: Creating a Slider in Elementor (Pro Method)
1. Add a New Section
- Open a page with Elementor.
- Click “+” to add a new section.
2. Insert the Slides Widget
- Search for “Slides” in the widget panel.
- Drag and drop it into your section.
3. Configure Slide Content
Each slide can include:
- Background (Image/Video/Gradient)
- Heading & Description
- Button (CTA)
Example Slide Settings:
| Setting | Value |
|---|---|
| Background Type | Image |
| Heading | “50% Off Today!” |
| Description | “Limited-time offer. Shop now!” |
| Button Text | “Get Deal” |
| Button Link | https://yoursite.com/shop |
4. Customize Animation & Navigation
- Transition Effects: Fade, Slide, Zoom
- Autoplay: Enable with duration (e.g., 3000ms)
- Navigation Arrows/Dots: Show/hide
Step 3: Advanced Customization (Optional)
Make your slider stand out with:
1. Custom CSS (For Unique Styling)
.elementor-slide-heading {
font-size: 48px !important;
text-shadow: 2px 2px 4px rgba(0,0,0,0.5);
}
2. Dynamic Content (For Auto-Updating Slides)
Use Dynamic Tags to pull:
- Recent Posts
- WooCommerce products
- Custom fields
3. Responsive Adjustments
Ensure your slider looks great on mobile:
- Reduce font sizes
- Adjust padding
- Test touch swiping
Step 4: Publish & Test
- Click “Publish” and check:
- Loading speed (optimize images if slow).
- Mobile responsiveness.
- CTA functionality.
Best Practices for High-Converting Sliders
✔ Keep text minimal – Focus on visuals + short messages.
✔ Use high-quality images – Blurry images hurt credibility.
✔ Limit slides to (3-5 max) – Too many slides reduce engagement.
✔ Strong CTAs – Use action-driven buttons like “Buy Now” or “Learn More.”
Final Thoughts
Creating a stunning slider in Elementor is simple with the right tools. Whether you use Elementor Pro’s Slides widget or a third-party plugin, follow these steps to enhance your website’s visual appeal and engagement.
Frequently Asked Questions
How to Make a Custom Slider in Elementor?
With Elementor Pro: Use the Slides Widget (Basic Elements) to add images, text, and buttons. Customize transitions and navigation.
Without Pro: Use plugins like Smart Slider 3 or MetaSlider, then embed via Shortcode Widget.
How Do I Add a Smart Slider to Elementor?
Install Smart Slider 3.
Create a slider in the plugin.
Copy its shortcode (e.g., [smartslider3 slider="2"]).
Paste into Elementor’s Shortcode Widget.
How to Add an Image Slider in Elementor?
Free: Use Image Carousel Widget (upload images, adjust slides-to-show).
Pro: Use Slides Widget with image backgrounds + text/buttons.
Best Image Size for Elementor Slider?
Recommended: 1920px (width) × 800px (height) (balances quality + speed).
Mobile Optimization: Scale down to 800px width for faster loading.
Tip: Compress images with tools like ShortPixel or TinyPNG.