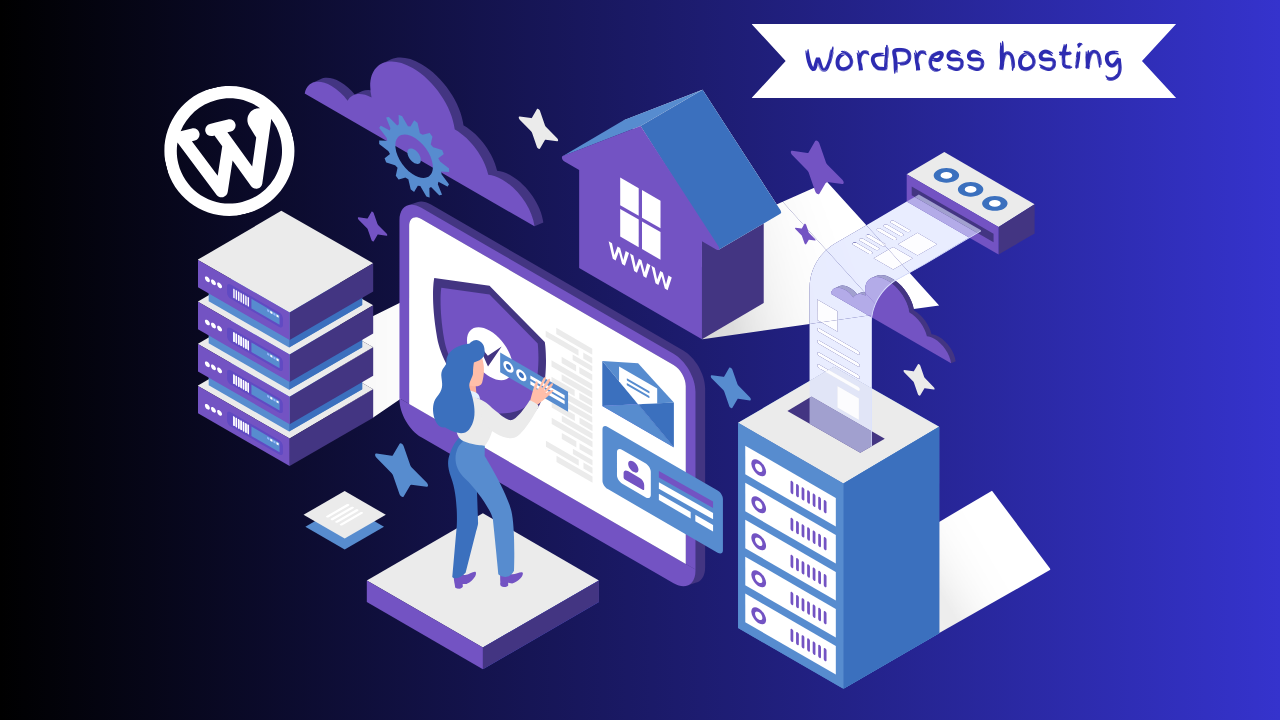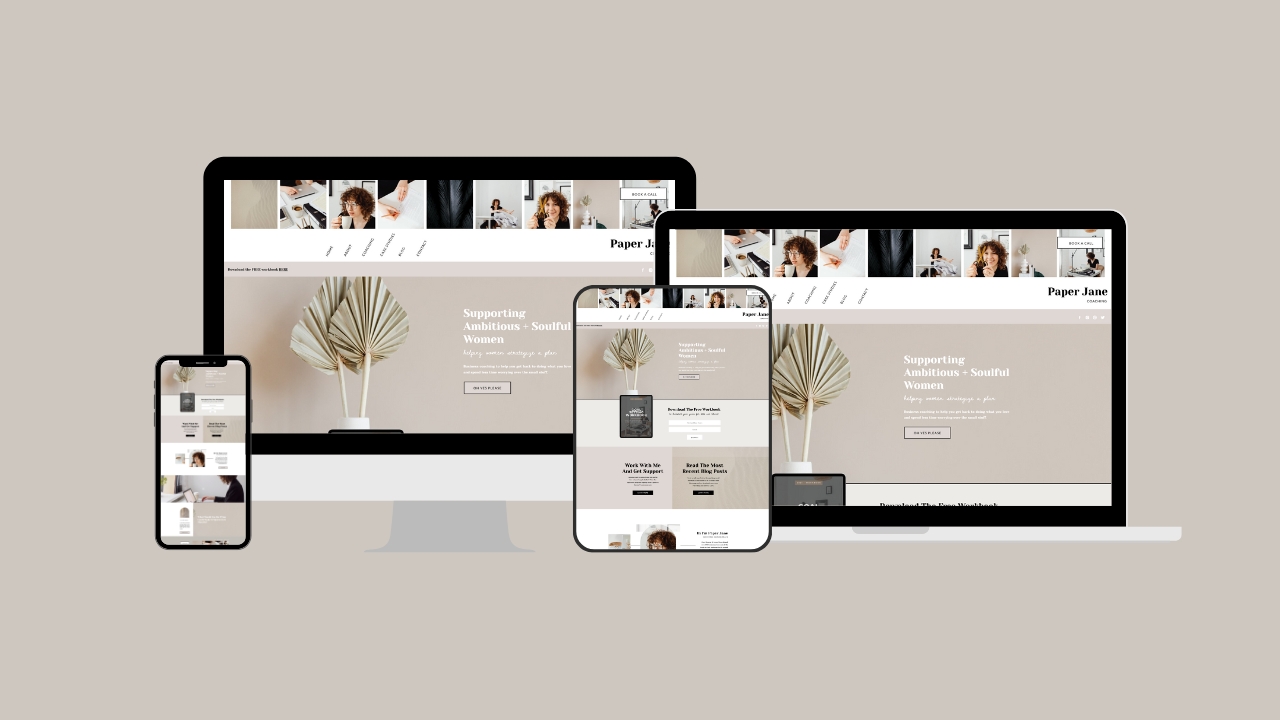How to Fix the “There Has Been a Critical Error on Your Website” Error
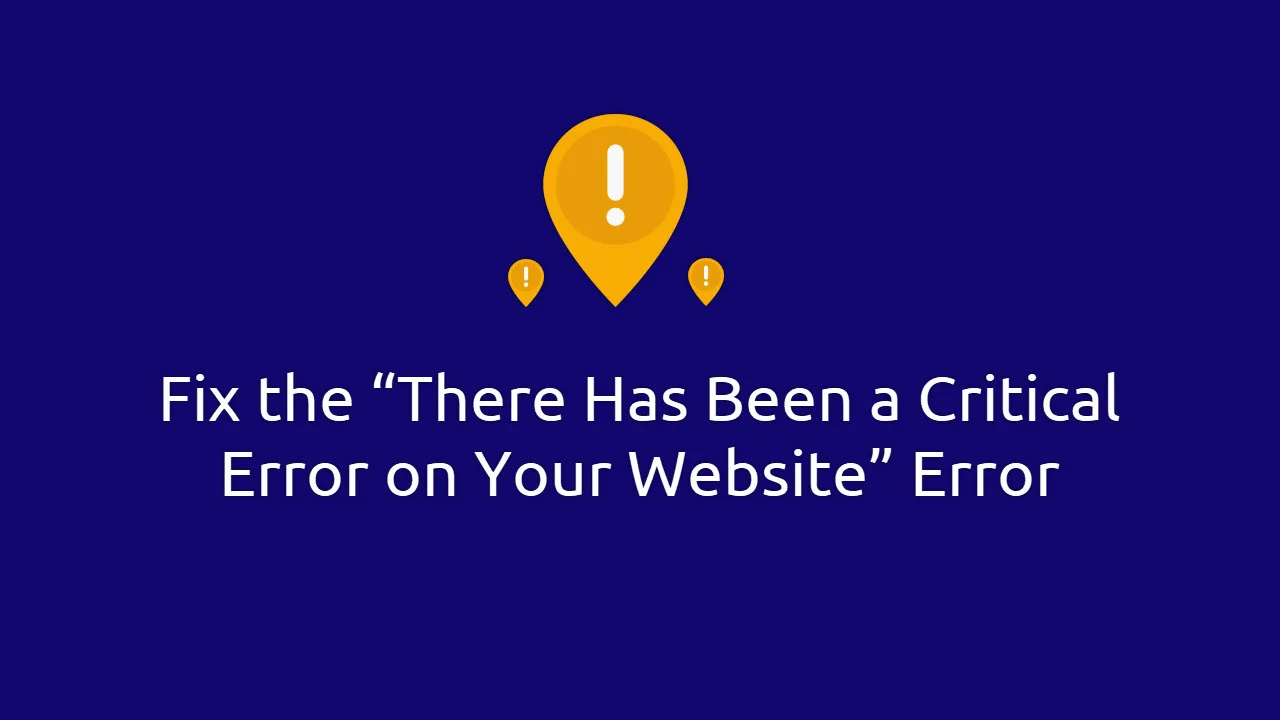
“There Has Been a Critical Error on Your Website” is the most common error in WordPress. The full version of this error show like that when you open a WordPress website.
“There has been a critical error on your website. Please check your site admin email inbox for instructions. Learn more about debugging in WordPress.”
We will show 4 methods of fixing this issue. I hope one of works for your Website but if still not fixed then comment below.
Note: Please take a backup before working on the solution
You Might Also Like Elementor Website Templates for WordPress.
Want to Learn More About Elementor Page Builder.
There Has Been a Critical Error on Your Website
Let’s start fixing, Please follow every step to get rid of this error.
Upgrade Your PHP Version
Your site may break as a result of outdated PHP, and additional issues are almost certain to arise. You should generally run your site on the most recent version of PHP that WordPress supports, which is presently PHP 7.3 through 8.0.
Some WordPress users prefer to stick to PHP 7.4 because of theme and plugin compatibility concerns. Normally, this isn’t a problem. However, if you’re using PHP 5. x, you should upgrade immediately because it can cause major problems.
If you are not an expert then you need to contact hosting support they will help you to Upgrade Your PHP Version but if you are a developer then follow the below steps.
Step 1: Open to Hosting Account > Open Cpanel > Search Php > Click “Select PHP Version”.
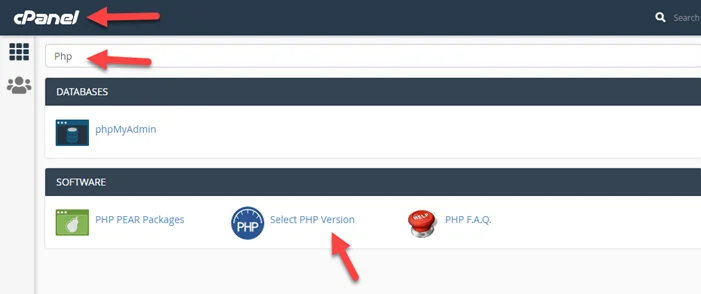
Step 2: Upgrade the PHP version by clicking on the current dropdown icon.
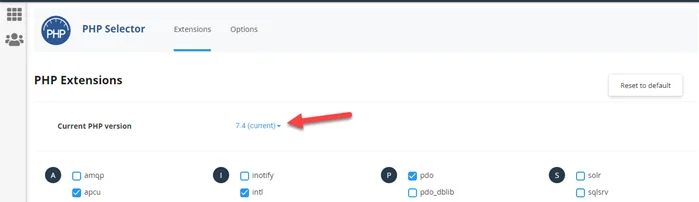
Disable All Plugins
A plugin is frequently to blame when you’re experiencing a critical problem. Finding the plugin that’s causing the problem can be difficult if your site has many or even hundreds of plugins.
But there’s a quick approach to figure out which plugin is causing the issue to turn them all plugins off and see whether that solves the problem. If it does, turn them on one at a time until your site stops working. And there you have it: the perpetrator!
Learn how to disable all plugins or disable plugins one by one.
Step 1: Open Cpanel > File Manager

Step 2: Access WordPress wp-content folder 📂. Here you see the plugins folder. please Rename this folder to plugins_old. It helps you to disable all plugins in one step.
Step 3: Check website is working or not. If work then one of plugin cause of this problem.
Step 4: Rename plugin_old to plugin and activate all plugins from the WordPress dashboard. Now you again see your website stop working.
Now it’s time to disable plugins one by one to get rid of this error.
Step 1: Again Open Cpanel > File Manager > wp-content > plugins. Here you see all plugins.
Step 2: Rename plugins one by one and check website work or not. if work then just disable this plugin and activate all other. if not, then move to the next plugins and do the same process again until you fix it.
Raise the PHP Memory Limit
Step 1: Open the wp-config.php file.
Step 2: Insert the following code right before the final line and save.
define( 'WP_MEMORY_LIMIT', '128M' );Increase the Max Upload File Size
Step 1: Log into file manager and edit the wp-config.php file
Step 2: Placing the below snippet right above the final line.
ini_set('upload_max_size' , '256M' );
ini_set('post_max_size','256M');We hope you can fix the “There Has Been a Critical Error on Your Website” issue but if you are still facing the issue then comment below.
Frequently Asked Question
How do I fix there has been a critical error on your website please check your site admin email inbox for instructions?
Step 1: Log in to File Manager
Step 2: Access wp-content > plugins
Step 3: Remain plugin folder
Step 4: Access website admin and now you successfully login.
You Might Also Like WordPress Website Services