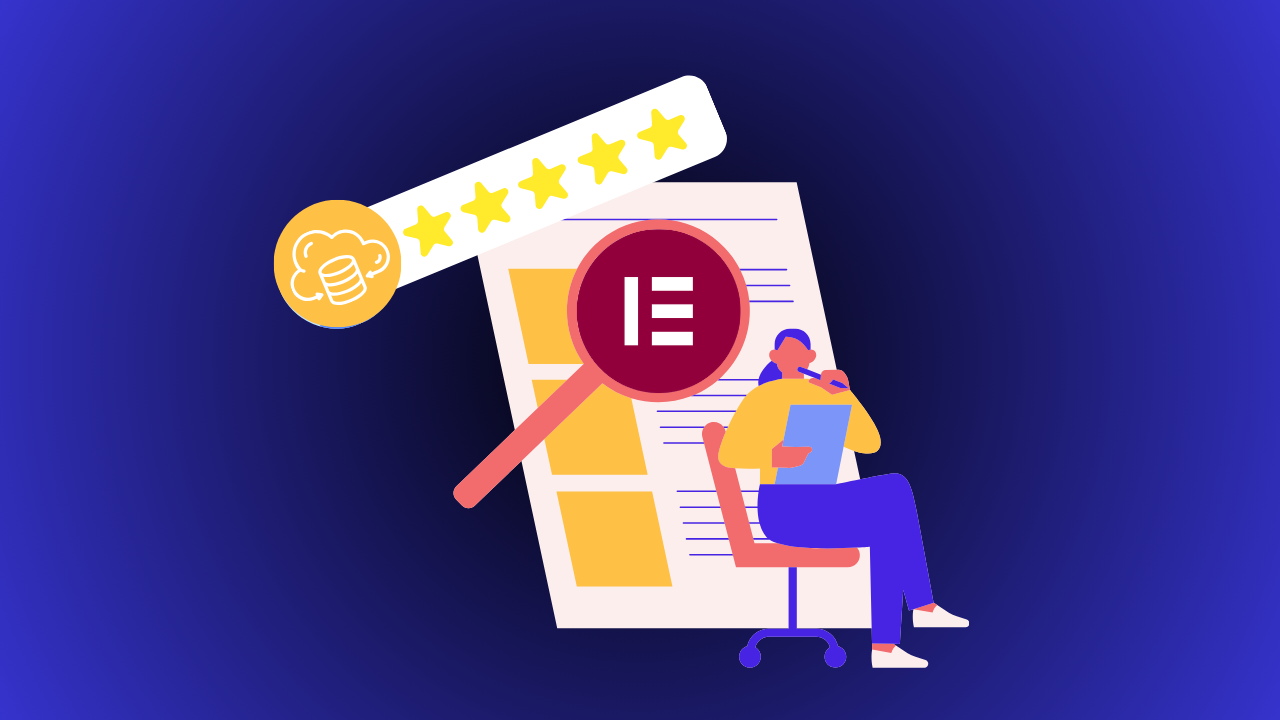Elementor – Encountering issues after updating the version? Find a solution of troubleshooting common issues.
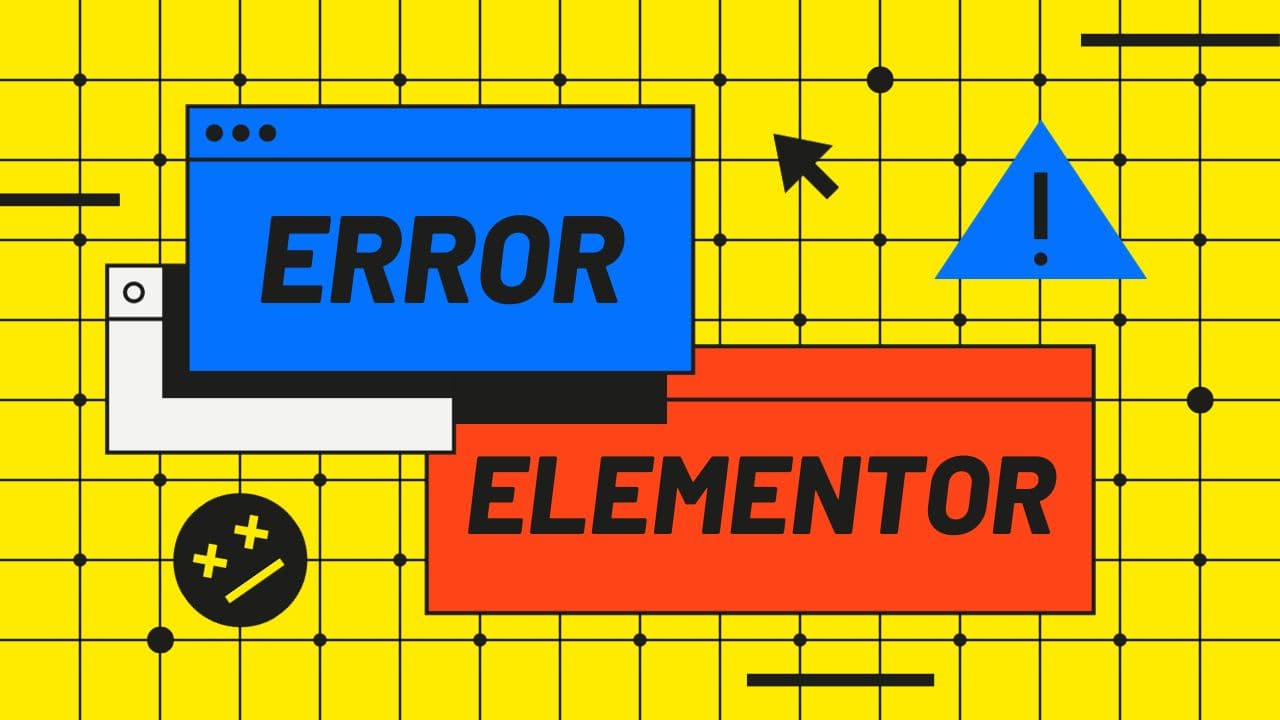
Elementor – Encountering issues after updating the version? Don’t worry. We’ve gathered all the solutions to troubleshoot common problems. Find your solution here.
Always test websites on staging sites before doing the update your live site. Changes that you made in Elementor Editor do not appear on your website.
Noted: If your website is okay and there is no issues , then just ignore this message.
Our commitment to providing solutions is unwavering about Elementor. We want to ensure that your experience with our product is as smooth and trouble-free as possible. By referring to the troubleshooting fixes we’ve gathered, you’ll be able to quickly and effectively address any issues that you encounter in Elementor.
Possible Causes and solutions of issues after updating the version
Here are possible reasons and solutions for why your changes are not appearing online. You can find your own problems and get solutions.

Issue after updating Elementor and/or Elementor Pro
After updating Elementor, the updated version may conflict with your current setup. Depending on what changes are not appearing, try the below troubleshooting steps.
Files or Data Files issues
Step 1: Go to WP Admin > Elementor > Tools.
Step 2: Click Regenerate Files & Data.
How To Regenerate CSS & Data With Elementor
Cache and optimization issues
Step 1: Clear optimizations and cache third-party plugins before updating. Ensure that they are disabled when you update.
Step 2: Ensure that you do not have server caching enabled. You may need to consult your current hosting provider for additional assistance.
An issue with Elementor features
Step 1: Deactivate Elementor features to eliminate issues with experimental features, mainly performance features such as Inline Font Icons and Improved CSS Loading.
Step 2: Deactivate features by going to WP Admin > Elementor > Settings > Features.
3rd party plugin conflicts
Disable all plugins except Elementor and Elementor Pro on your staging site to eliminate any possible conflicts with third-party plugins.
WordPress Themes conflict
Switch your theme to any default WordPress theme or the Elementor Hello theme.
Issues with the CSS Print method
Step 1: Deactivate and clear optimizations and cache before updating. Ensure that they are disabled when you update.
Step 2: Ensure that you do not have server caching enabled. You may need to consult your current hosting provider for additional assistance.
Cache and Optimization issues
Cache or optimizations can prevent your changes from appearing online.
Do one or more of the following to troubleshoot the issue:
- Disable any third-party WordPress optimization or cache plugins.
- Temporarily clear/disable any server-level caching. You may need to consult your hosting provider for help with this.
- Clear your browser cache or test the page using incognito mode.
Issues with Features or Experiments
An issue with a feature or experiment can prevent your changes from appearing online.
Do one or more of the following to troubleshoot the issue:
Step 1: Deactivate Elementor features to eliminate issues with experimental features, mainly performance features such as Inline Font Icons and Improved CSS Loading. You can deactivate features by going to WP Admin > Elementor > Settings > Features. See this article for more information: Elementor features.
Step 2: Disable any third-party WordPress optimization or cache plugins.
Step 3: Temporarily clear/disable any server-level caching. If you need help with this, consult your hosting provider.
Step 4: Clear your browser cache or test the page using incognito mode.
Incorrect Server/WordPress configuration
Server or WordPress configurations may affect how stylesheets are generated, preventing your changes from appearing online.
Do one or more of the following to troubleshoot the issue:
Step 1: If you recently added SSL or made other changes in your domain or file directory, ensure these changes are aligned. Go to Settings > General on the WordPress dashboard and check that both the WordPress Address (URL) and Site Address (URL) are the same and that both are either http:// or https://.
Step 2: Permalinks can affect your layout or stylesheet. Go to WP Admin>Settings>Permalinks and set permalinks to Plain.
Step 3: Check your Custom Server Configuration/Optimization.
Step 4: Check your .htaccess custom code/configuration.
Guide To Troubleshooting And Fixing Common Elementor Problems
Issues with the CSS Print method
The CSS print method can affect your stylesheet.
To troubleshoot the issue:
Step 1: In the WP Admin, go to Elementor>Settings>Advanced and check the CSS Print Method.
Step 2: If it is set to External File, set it to Internal File. If it is set to Internal File, set it to External File.
Step 3: Test to see if this resolves the issue.
Unclosed HTML tags, CSS, or custom codes
If you added custom code or CSS to Elementor widgets, Global Settings, or Theme and did not close the HTML tags, this can prevent your changes from appearing online.
To troubleshoot the issue:
Step 1: Check any custom code or CSS added to global settings and verify that the code works, checking for any unclosed, or improperly closed, tags.
Step 2: If you added any inline styling to widgets (such as the Heading, Text Editor, or HTML widgets), check them for unclosed, or improperly closed tags.
Step 3: Check your pages for custom CSS. An easy way to check is to open the Navigator and look for any highlighted elements. These highlights indicate that the element contains custom CSS, motion effects, or absolute positioning.
Tips
- We recommend not switching back and forth between the Elementor Editor and the native WordPress editor. This can lead to content issues.
- When you export an SVG image from an SVG editor, it should have a unique ID. It can lead to errors if it has a custom size but doesn’t have a unique ID. Fix this by re-exporting the image with a unique ID or setting the width size in pixels (PX).
- Themes can sometimes prevent changes from appearing – for instance if the theme CSS overrides the Elementor CSS. To check, switch to a default WordPress theme or the Elementor Hello theme. If it is a theme issue, contact the developers for assistance.
Conclusions
In conclusion, encountering issues after updating the version of Elementor Pro/free can be frustrating, but there’s no need to worry. We understand that software updates can sometimes lead to unforeseen problems. That’s why we’ve taken the initiative to compile a comprehensive list of fixes to help you troubleshoot and resolve common issues that may arise during designs.
Remember, you’re not alone in facing these challenges, and we’re here to support you every step of the way. So, take advantage of the resources we’ve provided, find a solution, and get back to enjoying the benefits of the latest version with confidence. Your satisfaction is our priority, and we’re dedicated to helping you make the most of our software.
What should I do if I encounter problems after updating to the latest version?
If you’re facing issues after an update, don’t worry. We’ve gathered solutions to troubleshoot common problems. You can find your solution here.
What kind of issues can I expect after a software update?
Common issues after an update might include compatibility problems, performance issues, software crashes, or feature-related concerns. Our troubleshooting solutions can help address these and more.