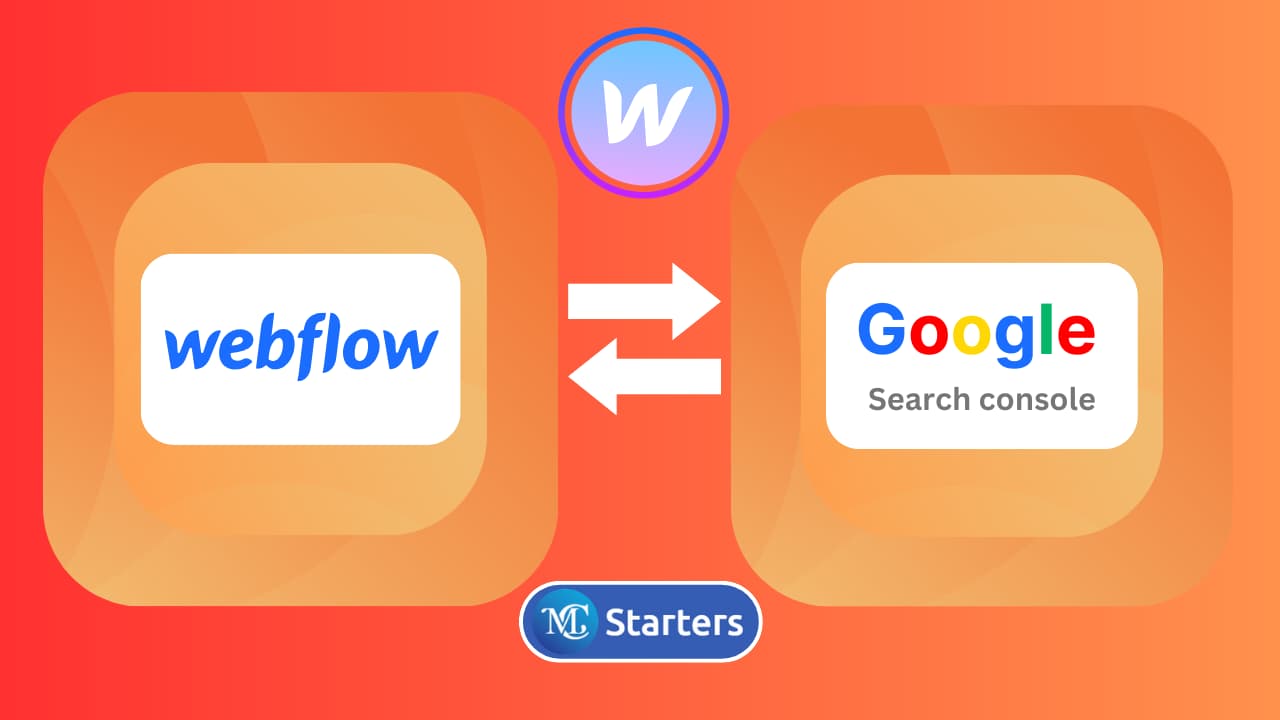Don’t Leave Your Images Hanging: How to Add ALT Text in Webflow

“Images are a crucial component of any website. They add visual interest, help break up text, and can even communicate important information. However, not everyone experiences the web in the same way, and some users rely on screen readers or other assistive technologies to navigate websites. This is where ALT text comes in. ALT text is a brief description of an image that can be read by assistive technologies, making the image accessible to all users.
In this article, we’ll cover everything you need to know about adding ALT text to images in Webflow. We’ll start with the basics of what ALT text is and why it’s important, and then dive into step-by-step instructions for adding ALT text in Webflow. We’ll also share best practices for writing effective ALT text, tips for optimizing ALT text for search engines, and common mistakes to avoid.
By the end of this article, you’ll be equipped with the knowledge and tools to make your Webflow images accessible to all users.”
Learn more about our webflow designer.
The basics of ALT text: what it is and why it’s important
ALT text is a brief description of an image that can be read by assistive technologies, such as screen readers, making the image accessible to visually impaired users.
In addition to improving accessibility, ALT text can also improve search engine optimization (SEO) by providing context and keywords for search engines to crawl. Providing accurate and descriptive ALT text is crucial for ensuring a positive user experience for all visitors to your website.
How to add ALT text in Webflow
To add the Alt attribute to an image in Webflow, you can follow the steps that i mentioned below:
Step 1: Select the image that you want to add Alt text to by clicking on it.
Step 2: In the right-hand panel, click on the “Settings” tab.

Step 3: Scroll down to the “Image Settings” section and Select “Custom Description” enter the text you want to use as the Alt text for the image.

Step 4: Save your changes by clicking outside of the settings panel.
Make sure to use descriptive and accurate text in your Alt attribute to provide the best experience for all users.
Best practices for writing effective ALT text for Webflow images
Effective ALT text should be descriptive, accurate, and concise. Avoid using generic phrases like “image of” or “picture of”, and instead focus on describing the content of the image.
Use keywords and relevant terms to help improve SEO, but avoid keyword stuffing or using irrelevant keywords. Consider the context of the image and the surrounding content when writing ALT text, and aim to provide context and additional information that may not be immediately obvious from the image itself.
How to optimize ALT text for search engines in Webflow
To optimize ALT text for search engines, include relevant keywords and phrases in the text. However, it’s important to prioritize the needs of users over search engines, and to ensure that the ALT text is still descriptive and accurate. Avoid using the same ALT text for multiple images, as this can be seen as duplicate content by search engines.
Common mistakes to avoid when adding ALT text in Webflow
Some common mistakes to avoid when adding ALT text in Webflow include using irrelevant or inaccurate text, leaving the ALT text blank, or using the same text for multiple images.
It’s important to take the time to write descriptive and accurate ALT text for each image, and to test the site for accessibility and compliance.
How to add ALT text to background images in Webflow
To add ALT text to background images in Webflow, select the section containing the background image and enter the desired text in the “ALT” field in the “Settings” panel.
It’s important to keep in mind that background images are not read by screen readers unless they are set to be the primary content of the section, so it’s still important to include descriptive text elsewhere on the page.
How to add ALT text to gallery images in Webflow
To add ALT text to gallery images in Webflow, select the gallery element and enter the desired text for each image in the “ALT” field in the “Settings” panel.
It’s important to ensure that each image in the gallery has unique and descriptive ALT text, and to consider the context of the gallery as a whole when writing the text.
Conclusion
In conclusion, adding an ALT text to an image in Webflow is a simple yet crucial step towards improving the accessibility and user experience of your website. By following the best practices outlined in this post, you can ensure that your ALT text is descriptive, accurate, and optimized for both users and search engines.
Whether you’re adding ALT text to a single image or an entire gallery, taking the time to write effective ALT text can make a big difference in the accessibility and overall success of your website. So don’t forget to add those ALT texts, and ensure that your website is welcoming and accessible to all visitors.