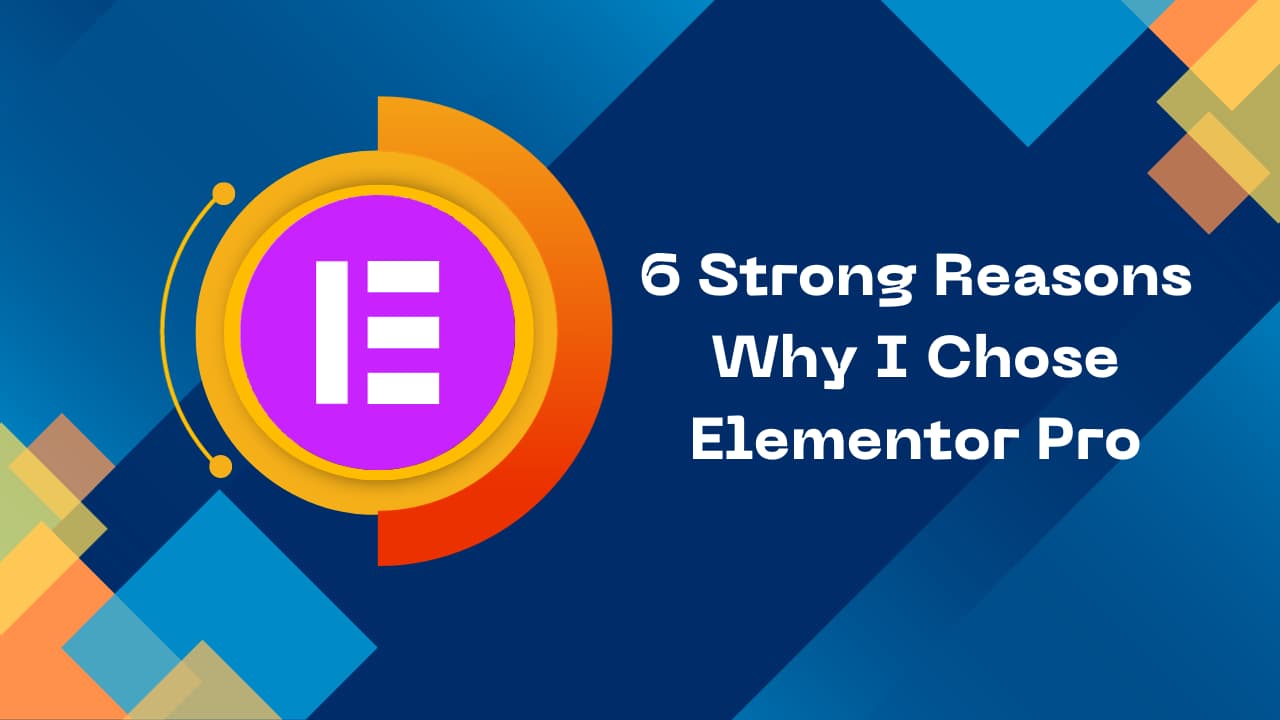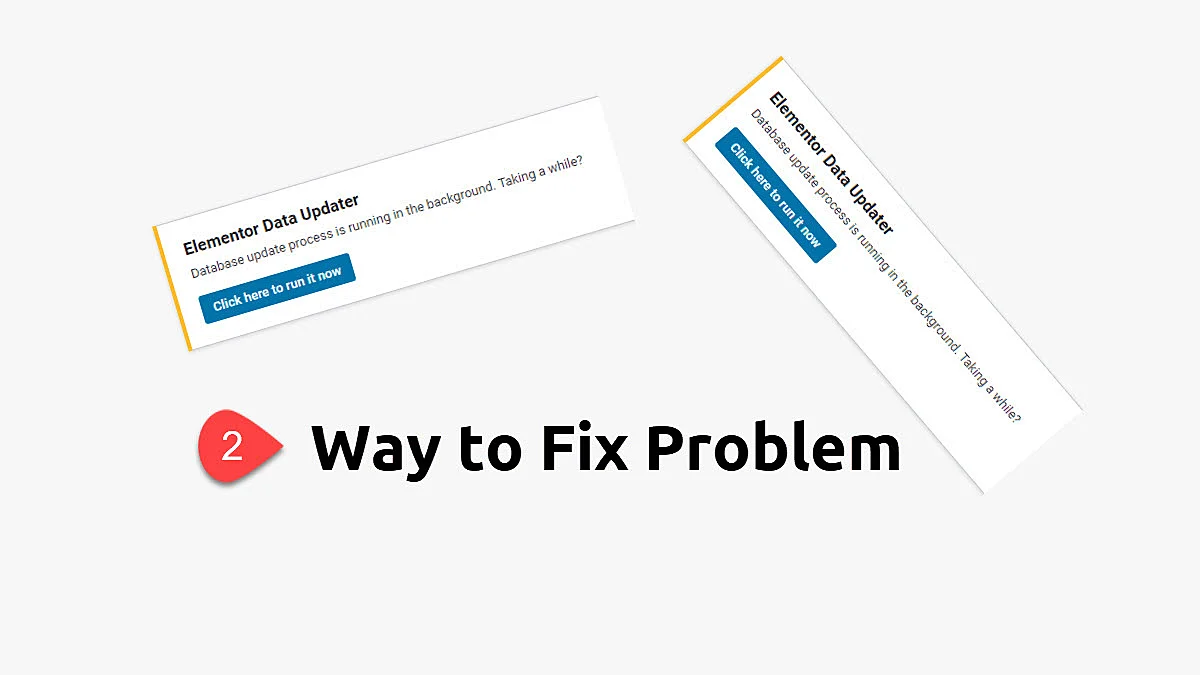Discovering the Elementor Container: A Guide to Start Learning
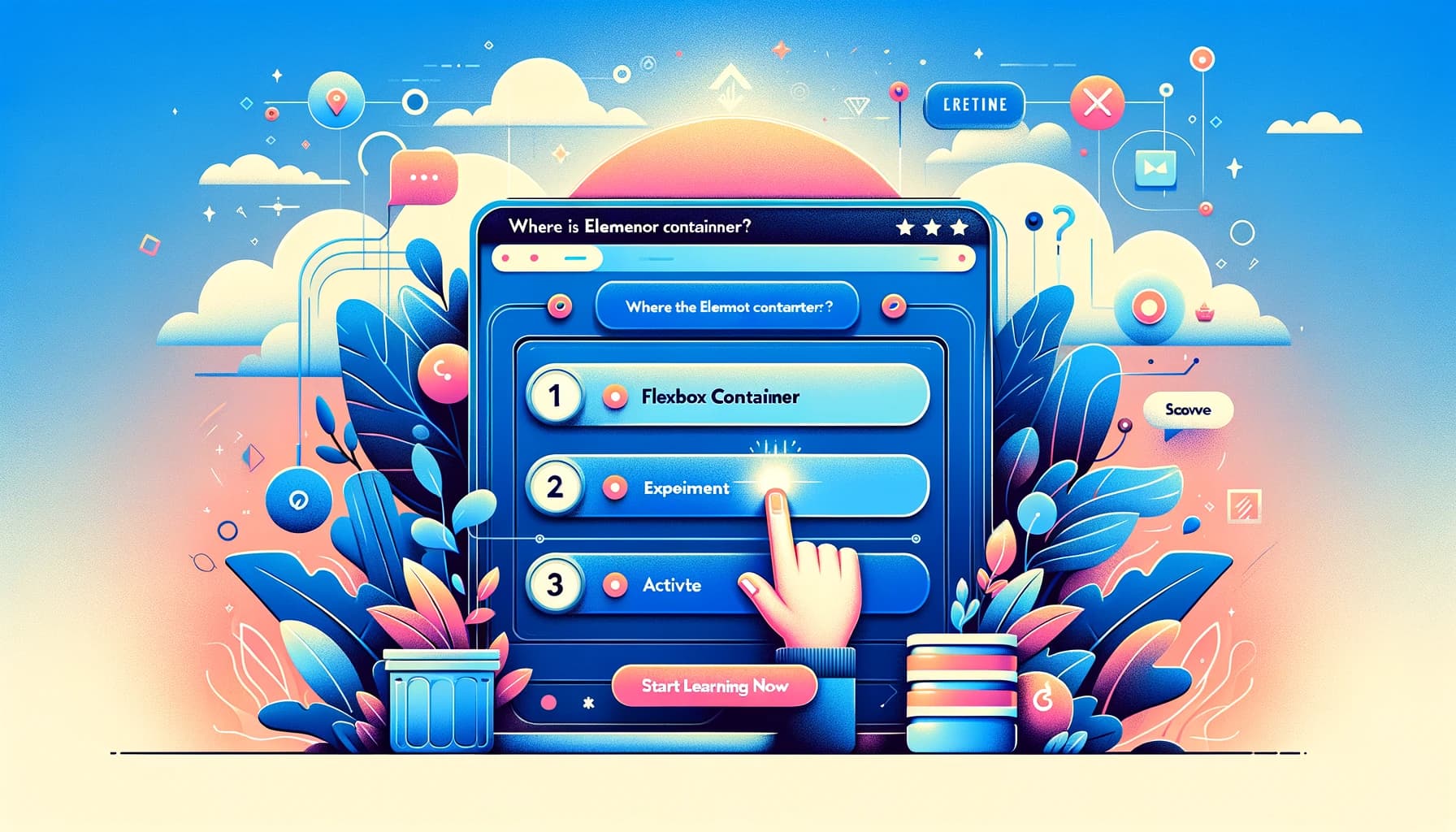
Do you want to create a beautiful site with Flexbox container and development with Elementor, one of the most popular WordPress page builder plugins?
At the heart of Elementor’s capabilities lies the versatile “Elementor container,” a fundamental component that plays a vital role in shaping the layout and structure of your web pages.
When Elementor 3.6 was first released on March 22nd, some users encountered technical issues due 3rd party plugin incompatibility. We immediately released a patch with Elementor 3.6.1, which should resolve most occurrences of this issue by reducing the error enforcement rules, and will allow the Editor to load.
To start learning, first, ensure you have the latest version of Elementor Pro/ free installed. In this blog post, I will tell you what is flexbox container in Elementor.
Benefits of Using the Elementor Flexbox Container
The Elementor Flexbox Container is not just an incremental update to the page builder; it’s a game-changer for web designers and developers who use WordPress. Here are some of the key benefits that make the Flexbox Container a must-use feature:
Enhanced Layout Flexibility
Flexbox Containers introduce a level of layout control that surpasses traditional box model limitations. You can now manipulate the spacing, alignment, and distribution of content with precision, making it easier to create complex layouts that were once challenging or required custom CSS.
Streamlined Design Process
With the Flexbox Container, the need for numerous sections and columns is reduced. This streamlining of the design process not only saves time but also results in a cleaner and more organized Elementor panel. It simplifies the structure of your pages, making them easier to navigate and edit.
Improved Responsiveness
The Flexbox layout model is inherently responsive. Containers automatically adjust to different screen sizes, ensuring that your designs look great on desktops, tablets, and mobile phones without additional tweaking. This responsiveness is crucial for modern web design, where mobile-first approaches are becoming the standard.
Reduced Code Bloat
Elementor’s Flexbox Container minimizes the need for extra HTML elements and custom CSS, which can lead to a bloated and slow website. By reducing the amount of code generated, your site can benefit from faster loading times and better performance, which are key factors in SEO and user experience.
Nested Structure Capability
The ability to nest containers within each other opens up a whole new world of design possibilities. This means you can create complex structures and layouts that are both visually appealing and logically organized, all without leaving the Elementor interface.
Simplified Gap Management
Managing gaps and spaces between elements is more intuitive with Flexbox Containers. You can uniformly control the spacing within a container, ensuring consistent and clean designs without the hassle of manual adjustments or custom styles.
Clickable Containers
Flexbox Containers can be made clickable, allowing for larger hit areas for calls to action, which can improve user engagement and conversion rates. This feature is particularly useful for creating interactive sections or promotional blocks.
Visual Consistency
The consistent behavior of Flexbox Containers across different browsers and devices ensures that your design vision is maintained wherever your site is accessed. This cross-browser compatibility is essential for maintaining a professional and reliable online presence.
What is the Difference Between Flexbox Containers and the Traditional Section/Column?
Flexbox Containers and the traditional section/column layout in Elementor serve similar purposes but operate quite differently under the hood.
Traditional Section/Column Layout:
- Structure: Built on a grid system that requires sections, columns, and widgets.
- Responsiveness: Requires manual adjustments for different screen sizes, often involving hidden columns or duplicate widgets for mobile responsiveness.
- Spacing: Gaps and paddings need to be managed individually for each column or widget.
- Complexity: More complex layouts can become cumbersome, with nested sections and columns.
Flexbox Containers:
- Structure: Uses CSS Flexbox technology, allowing for a more fluid and dynamic layout with containers that can hold any type of widget.
- Responsiveness: Naturally adjusts to different screen sizes, reducing the need for manual tweaks for mobile responsiveness.
- Spacing: Provides global control over gaps and alignment, making it easier to maintain consistent spacing.
- Complexity: Simplifies complex layouts by reducing the need for multiple sections and columns, allowing for nesting containers within containers.
The introduction of Flexbox Containers represents a shift towards a more modern and streamlined approach to layout design in Elementor.
How Do I Convert Sections to Flexbox Containers?
Converting traditional sections to Flexbox Containers in Elementor is a process that can greatly enhance the flexibility and responsiveness of your layouts. Here’s how to do it:
- Backup Your Page: Before making any changes, ensure you have a backup of your page.
- Enable Flexbox Containers: Go to Elementor > Settings > Experiments and enable the Flexbox Container feature.
- Edit Your Page: Open the page you wish to convert in the Elementor editor.
- Identify Sections: Locate the sections you want to convert to containers.
- Add a New Container: Drag a new Flexbox Container into your layout.
- Transfer Content: Move the widgets from your old section to the new container. You may need to adjust the widget settings to match the new layout.
- Delete Old Sections: Once all content has been moved, delete the old sections.
- Adjust Container Settings: Configure the Flexbox Container settings for alignment, distribution, and responsiveness.
- Preview and Test: Check your page on different devices to ensure the layout works as expected.
- Save Changes: Once satisfied with the new layout, save or publish your changes.
This process allows you to take advantage of the Flexbox Container’s features while maintaining the integrity of your original design.
How to Enable Flexbox Container in Elementor
Enabling the Flexbox Container in Elementor is a straightforward process that allows you to utilize its advanced layout capabilities. Here’s how to activate this feature:
How to enable flexbox container in Elementor.
- Access Elementor Settings: Log in to your WordPress dashboard, navigate to Elementor, and click on ‘Settings’.
- Navigate to Experiments: In the settings menu, find the ‘Experiments’ tab.
- Activate Flexbox Container: Look for the ‘Flexbox Container’ experiment and change its status to ‘Active’.
- Save Changes: Click the ‘Save Changes’ button to apply the new settings.
- Start Using Containers: Go back to the Elementor editor, and you should now see the container option available to use in your layouts.
By enabling the Flexbox Container, you unlock a new realm of design possibilities within Elementor, allowing for more responsive and sophisticated layouts.
How to Add Container in Elementor
Adding a container in Elementor is a fundamental skill that can transform the way you design websites. Here’s a simple tutorial to get you started:
- Access the Elementor Editor: Create a new page or edit an existing one by clicking on ‘Edit with Elementor’.
- Locate the Container Widget: In the Elementor panel, you’ll find the container widget. It may be labeled as ‘Container’ or ‘Flex Container’.
- Drag and Drop the Container: Click on the container widget and drag it to your desired location on the page.
- Customize Your Container: Once the container is in place, you can adjust its width, height, alignment, and other settings to fit your design needs.
- Add Content: Start adding widgets inside your container. You can include anything from text and images to sliders and buttons.
- Preview and Publish: Always preview your changes to ensure everything looks as expected before hitting the ‘Publish’ button.
By following these steps, you can easily add and customize containers in Elementor, paving the way for more dynamic and responsive designs.
Elementor Container Not Showing
If you’re facing issues with the Elementor container not showing up, there are several steps you can take to troubleshoot:
- Check for Updates: Ensure that both Elementor and WordPress are updated to the latest versions.
- Experiments Settings: Double-check that the container feature is indeed enabled in the Elementor experiments settings.
- Plugin Conflicts: Deactivate other plugins to rule out any conflicts that might be causing the container to not appear.
- Theme Compatibility: Verify that your theme is compatible with the latest version of Elementor.
- Clear Cache: Sometimes, caching issues can prevent new features from displaying properly. Clear your site’s cache as well as your browser cache.
- Contact Support: If all else fails, reach out to Elementor’s support for assistance.
By addressing these common issues, you can resolve the problem of containers not appearing in Elementor and continue creating stunning web pages with ease.
How Do I Set Flexbox Container Size and Behavior?
Setting the size and behavior of a Flexbox Container in Elementor is essential for creating responsive and well-structured designs. Here’s what you need to know:
Adjusting Container Size:
- Width & Height: Select your container and go to the ‘Layout’ section in the editor. Here, you can set a specific width and height, or choose to have the container fill the available space.
- Min & Max Size: Define minimum and maximum dimensions to ensure that your container behaves predictably across different screen sizes.
Configuring Container Behavior:
- Flex Grow & Shrink: Control how your container grows or shrinks relative to the rest of the elements.
- Flex Wrap: Decide whether items should wrap or stay in a single line.
- Alignment: Use ‘Justify Content’ and ‘Align Items’ to position your content within the container precisely.
How Many Containers Should You Use?
The number of containers you should use depends on the complexity of your layout. It’s best to use as few containers as necessary to keep the design simple and maintainable. However, for more complex designs, nesting containers can be a powerful way to organize content.
How to Create Elementor Container Link
Creating a clickable Elementor container can enhance user interaction on your site. To make a container clickable:
- Select Your Container: Click on the container you wish to make clickable.
- Add a Custom Link: In the ‘Content’ section of the container settings, look for the ‘Link’ option and add your desired URL.
- Apply Link Settings: Configure whether the link opens in a new window and set the rel attributes as needed.
How to Set Elementor Container Width or No Gap or Elementor Container Not Full Width
Adjusting the width and gap settings in an Elementor container ensures your layout looks polished and professional. Here’s how to manage these settings:
Setting Container Width:
- Full Width: To set your container to full width, select the container and in the ‘Layout’ settings, choose ‘Full Width’ under the ‘Content Width’ option.
- Boxed Width: For a boxed layout, specify the exact width you want your content to occupy.
Removing Gaps:
- No Gap: To remove gaps between elements, select your container and in the ‘Advanced’ settings, set the margins and paddings to zero.
- Column Gaps: Adjust the gap between columns by selecting the container and modifying the ‘Column Gap’ setting under ‘Layout’.
Fixing a Container Not Full Width:
- Stretch Section: If your container isn’t stretching full width, ensure that the ‘Stretch Section’ option is enabled in the section settings.
- Override Global Settings: Check if there are global settings or theme styles that might be restricting the container width and adjust them accordingly.
Elementor Container Widget
The Elementor Container Widget is a versatile tool that allows you to add and organize multiple widgets within a single, flexible container. To use the Container Widget:
- Find the Widget: In the Elementor editor, locate the ‘Container’ widget in the widgets panel.
- Drag and Drop: Drag the Container Widget onto your page.
- Add Content: Start adding other widgets inside the container, such as text, images, or buttons.
- Customize: Use the container’s settings to adjust layout, style, and spacing to create the perfect design for your content.
By mastering these Elementor Container features, you can create sophisticated, responsive, and visually appealing web pages that stand out from the competition.
What are Flexbox Container’s Best Practices?
Adopting best practices when using Flexbox Containers in Elementor Pro can significantly enhance your web design process. These practices ensure that your layouts are not only visually appealing but also functional and efficient.
How Many Flexbox Containers Should My Page Contain?
The number of Flexbox Containers on a page should be guided by the principle of simplicity and necessity. Use only as many containers as you need to create your desired layout without overcomplicating the structure. Each container should serve a clear purpose, whether it’s to group related content or to manage layout and spacing for a section of the page.
How Do I Improve Performance with Flexbox Containers?
To improve performance with Flexbox Containers, consider the following:
- Minimize Nested Containers: While nesting is a powerful feature, excessive nesting can complicate the DOM and impact performance. Use nesting sparingly and only when needed for complex layouts.
- Optimize Container Settings: Adjust the container settings for the best performance by using the ‘Flex Grow’ and ‘Flex Shrink’ properties judiciously to prevent unnecessary layout recalculations.
- Use Global Widgets: Reuse global widgets within containers to maintain consistency and reduce the load on your server.
Flexbox Container Performance – A Closer Look
Flexbox Container performance hinges on how efficiently they are used within a design. Efficient use of Flexbox Containers means:
- Streamlining Styles: Apply styles at the container level when possible, rather than individually styling each element within.
- Reducing Redundancy: Avoid duplicating styles or layouts that can be inherited from parent containers.
- Leveraging Flexbox Properties: Utilize Flexbox properties like ‘justify-content’, ‘align-items’, and ‘flex-wrap’ to manage layout with fewer resources.
How Do I Make Flexbox Containers Clickable?
Making Flexbox Containers clickable is straightforward:
- Select the Container: Click on the container you want to make clickable.
- Add a Link: In the Elementor editor, look for the ‘Link’ option within the container settings and input the URL you want the container to link to.
- Configure Link Options: Set whether the link opens in a new tab and apply any necessary attributes for SEO or tracking purposes.
Responsive Design Using Containers
Responsive design with Flexbox Containers involves:
- Flexible Widths: Set container widths using percentages or viewport units to ensure they adapt to different screen sizes.
- Media Queries: Use Elementor’s built-in responsive design controls to adjust container layouts at specific breakpoints.
- Testing: Regularly test your layouts on various devices to ensure containers are behaving as expected across all screen sizes.
By following these best practices, you can create efficient, responsive, and high-performing websites with Elementor’s Flexbox Containers.
Use Elementor Flexbox Container: A Step-by-Step Guide
Elementor’s Flexbox Container is a powerful feature that enables you to create sophisticated layouts with ease. This step-by-step guide will walk you through the process of using Flexbox Containers to build your first page, ensuring that you can take full advantage of this flexible system for responsive design.
Step 1: Enable Flexbox Containers
Before you can start using Flexbox Containers, you need to make sure they are enabled in your Elementor settings.
- Go to your WordPress Dashboard.
- Navigate to Elementor > Settings.
- Click on the ‘Experiments’ tab.
- Find the ‘Flexbox Container’ experiment and set it to ‘Active’.
- Save your changes.
Step 2: Access the Elementor Editor
- Create a new page by going to Pages > Add New in your WordPress dashboard.
- Click on the ‘Edit with Elementor’ button to launch the Elementor Editor.
Step 3: Add Your First Container
- In the Elementor panel, you will see a ‘+’ button. Click on it to add a new section.
- Choose the ‘Container’ option instead of the traditional section and column layout.
Step 4: Configure Your Container
- Click on the container to select it.
- In the Layout panel, you can adjust the container’s settings such as width, height, alignment, and distribution.
- Set the ‘Display’ option to ‘Flex’ to activate the Flexbox properties.
Step 5: Add Content to Your Container
- Drag widgets from the Elementor panel into your container. These can be anything from text blocks and images to sliders and buttons.
- Use the handle icons to resize widgets within the container or drag them to reorder.
Step 6: Style Your Container
- With the container selected, go to the Style tab.
- Here you can add background colors or images, borders, and shadows.
- Use the padding and margin settings to control the space inside and outside your container.
Step 7: Make It Responsive
- Click on the responsive mode at the bottom of the Elementor panel.
- Adjust your container and widget settings for tablet and mobile views.
- Use the Flexbox properties to stack elements or adjust their order on different screen sizes.
Step 8: Preview and Publish
- Always preview your page by clicking the ‘Preview Changes’ icon.
- Once you’re happy with how your page looks, click ‘Publish’ to make it live.
Step 9: Use Containers to Build Your First Page
Now that you’re familiar with adding and configuring a single container, you can start building out your first page.
- Header: Add a new container at the top for your header. Include your site logo and navigation menu.
- Hero Section: Create a container for a full-width hero image with text and a call-to-action button.
- Features Section: Use multiple containers to showcase different features or services.
- Testimonials: A container can be used to display customer testimonials in a slider or grid layout.
- Footer: Finally, add a container for your footer with contact information and links.
By following these steps, you can build a complete page using Elementor Flexbox Containers. Remember to utilize the Flexbox properties to ensure your design is responsive and looks great on all devices. With practice, you’ll be able to create complex layouts that are both beautiful and functional.
Conclusion
Elementor’s Flexbox Containers are a significant step forward in web design, offering a more efficient and flexible way to create responsive websites. By mastering Flexbox Containers, you can take your web designs to the next level and ensure your sites are optimized for performance and user experience.
For more tutorials, news, and updates, keep an eye on the Compressive Elementor guide to exchange insights and tips.
Where is the Elementor container and start learning?
To find the Elementor container, open the Elementor editor, and if you’re new, look for tutorials in the Elementor knowledge base or community forums.
Where is container in Elementor?
In the Elementor editor, the container is available once you enable it in the Experiments section of the Elementor settings.
Elementor container vs section?
Elementor containers use Flexbox for more complex and responsive layouts, while sections are based on a more rigid grid structure.
How to enable container in Elementor?
Enable the container feature by going to Elementor > Settings > Experiments and turning on the Flexbox Container.
Elementor flexbox container release date?
When Elementor 3.6 was first released on March 22nd, some users encountered technical issues due 3rd party plugin incompatibility. We immediately released a patch with Elementor 3.6.1, which should resolve most occurrences of this issue by reducing the error enforcement rules, and will allow the Editor to load.
How to add a container in Elementor?
To add a container, click the ‘+’ button in the Elementor editor and select the Container widget from the panel.
Elementor container not showing?
If the container isn’t showing, make sure you have the latest Elementor version and that the container feature is enabled in the Experiments settings.