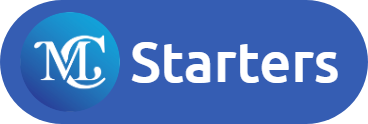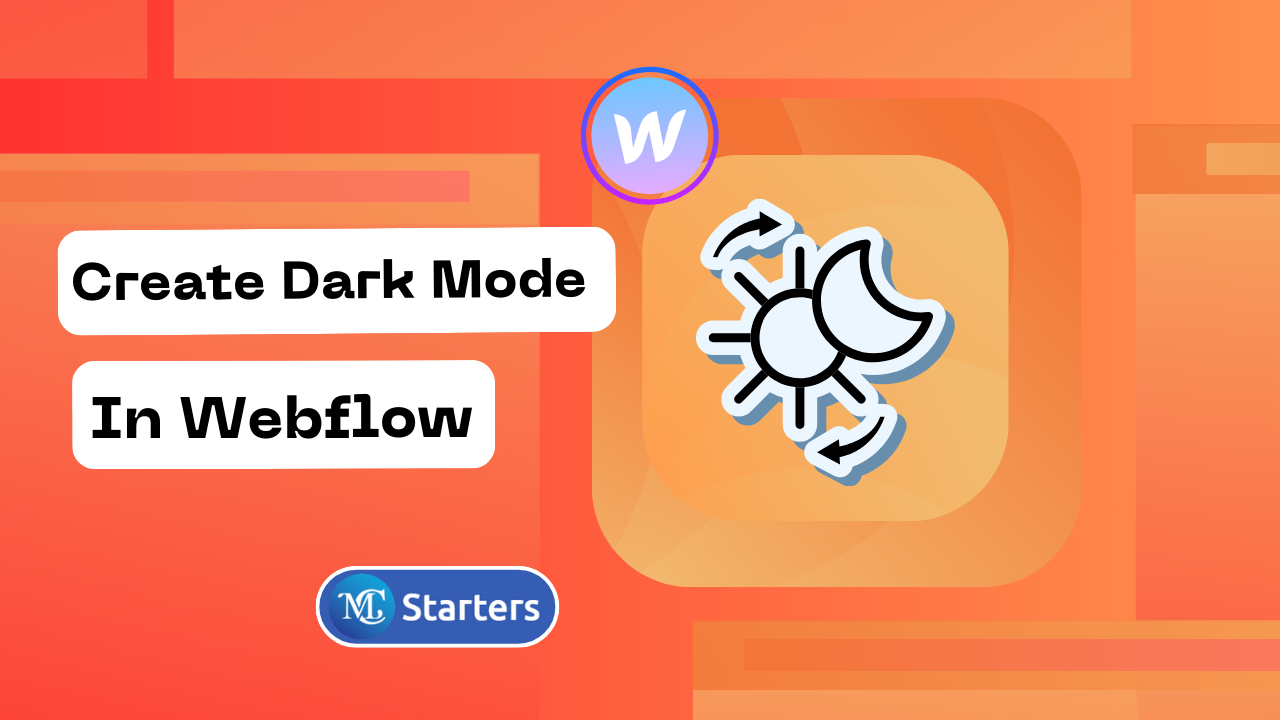How to create Dark Mode in Webflow
Dark mode has become an increasingly popular design trend in recent years, with many websites and apps now offering the option for users to switch to a darker color scheme. Not only does dark mode look sleek and modern, but it can also help to reduce eye strain and improve readability in low-light environments.
If you’re using Webflow to create a website, you can easily create a dark mode version to provide your users with this option. In this post, we’ll walk you through the steps for creating a dark mode in Webflow.
Hire an Expert Webflow Designer to Build Your Dream Website
Step 1: Design your light mode version
Before you can create a dark mode version of your website, you need to design your light mode version. This will serve as the base for your dark mode design, so make sure it’s complete and polished.
Step 2: Create a new style guide
To create a dark mode version of your website, you’ll need to create a new style guide. To do this, click on the “style guide” button in the left-hand menu. This will open up the style guide panel, where you can create a new style guide.
Step 3: Create a new color palette
In the style guide panel, create a new color palette specifically for dark mode. You can do this by duplicating your existing color palette and then adjusting the colors to fit a darker theme. For example, you might want to use darker shades of grey or blue instead of white and light blue.
You might also read How to Add SEO title and meta description in webflow
Step 4: Apply the dark mode color palette to your website’s elements
Once you have your new color palette, you can start applying it to your website’s elements. To do this, select an element and navigate to the “style” tab on the right-hand side of the screen. In the style tab, you will see an option for “color.” Click on the color picker and select the color from your dark mode palette that you want to use. Repeat this step for all of the elements on your website that you want to apply the dark mode color palette to.
Step 5: Create a toggle switch
To allow users to switch between light and dark mode, you need to create a toggle switch. This can be done using Webflow’s interactions feature. To create a toggle switch, select a button or link element and navigate to the “interaction” tab on the right-hand side of the screen. In the interactions tab, select “Toggle” from the “Trigger” dropdown menu. In the “Toggle” options, select the light mode and dark mode versions of your website.
Step 6: Test your dark mode switch
Finally, test your dark mode switch to make sure it is working properly. Click on the toggle switch to switch between light and dark mode and make sure all of the elements on your website are displaying correctly in both modes.
Conclusion
In conclusion, creating a dark mode version of your Webflow website is a straightforward process that can enhance the user experience and make your website look modern and sleek. By following these steps, you can easily create a dark mode version of your website and provide your users with the option to switch between light and dark mode.
Hope you also interested to read 5 powerful design features in Webflow that will take your website to the next level.